Class Diagram
Overview
Class diagrams can be used to visualize the static structure of the system. This page describes the operations for using the class diagram in the following order.
- Place a class diagram
- Define a class
- Define associations
It also provides the following features to assist in user modeling: These will also be explained in order.
- Validate the model
- Set the display contents
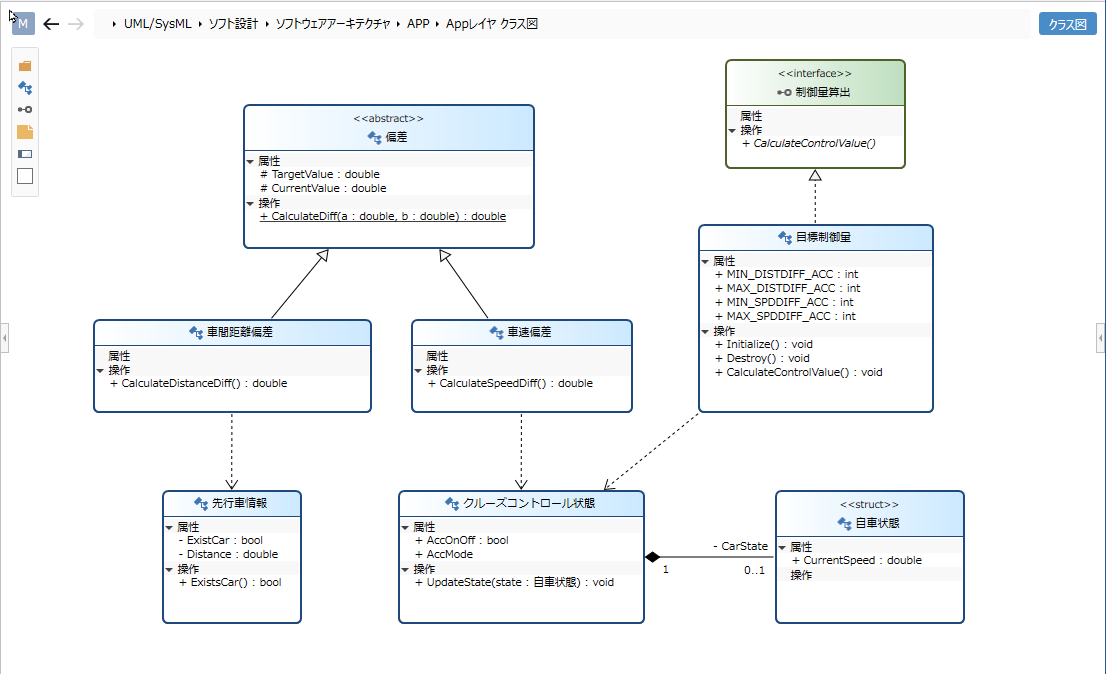
Place a class diagram
To place the class diagram, follow the steps below.
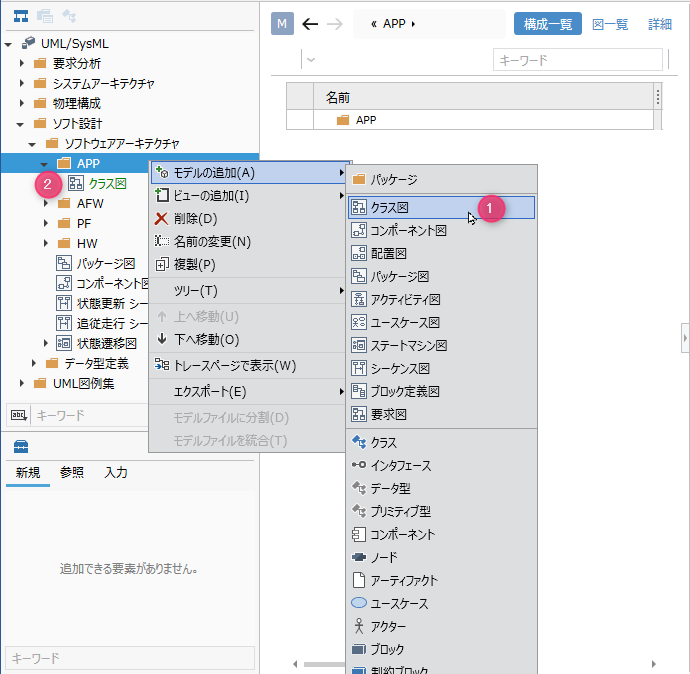
Operation procedure
- Select the package in the model navigator and click Add Model> Class Diagram in the context menu.
- The class diagram is placed on the child elements of the selected package.
Define a class
Add a class
To add a class, do the following:
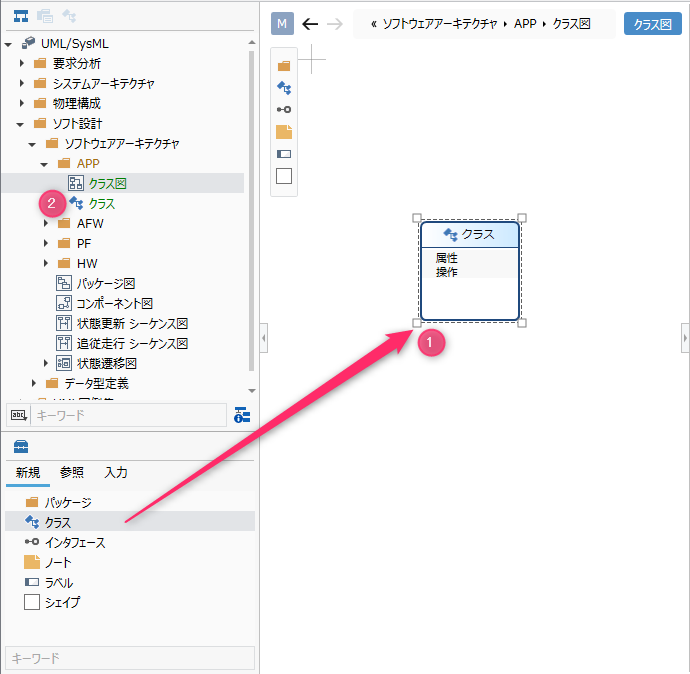
Operation procedure
- Drag and drop [Class] from the toolbox onto the displayed class diagram.
- A new class is added as a sibling element of the displayed class diagram.
Elements that can be added from the toolbox
In the class diagram, you can place the following elements displayed in the toolbox.
| Icon | Name |
|---|---|
| Package | |
| Class | |
| Interface | |
| Note | |
| Labels | |
| Shape |
Add stereotypes to classes
To add a stereotype, do the following:
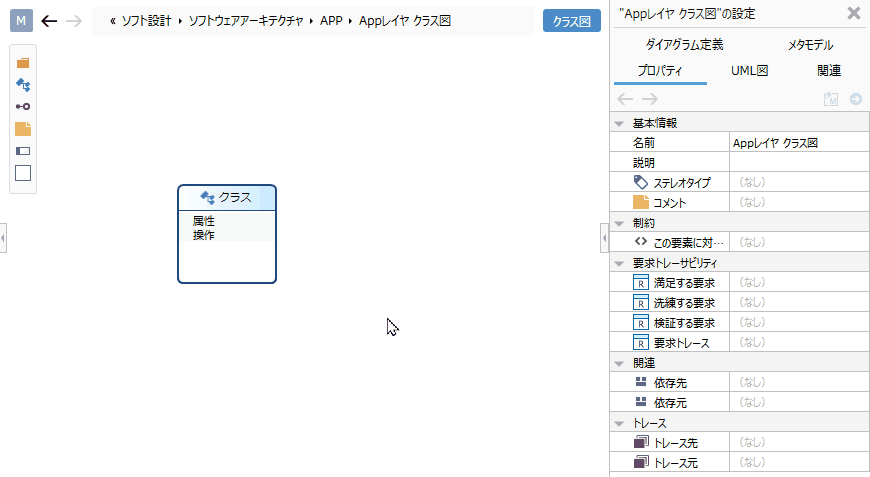
Operation procedure
- Select a class.
- Click the Add button in the Basic information> Stereotype field in the Property inspector to see the choices.
- Select a stereotype and press the [OK] button to set the stereotype for the class and display the stereotype at the top of the class shape.
tip
Stereotype choices can be defined in the Detail view of the package model.
tip
You can edit the added stereotype from the class diagram by following the steps below.
- Double-click the stereotype displayed in the class to enter the edit state.
- If you change the stereotype and confirm the edit, it will be reflected on the class diagram and the stereotype of the class will be changed.
Change class to abstract class
To change a class to an abstract class, do the following:
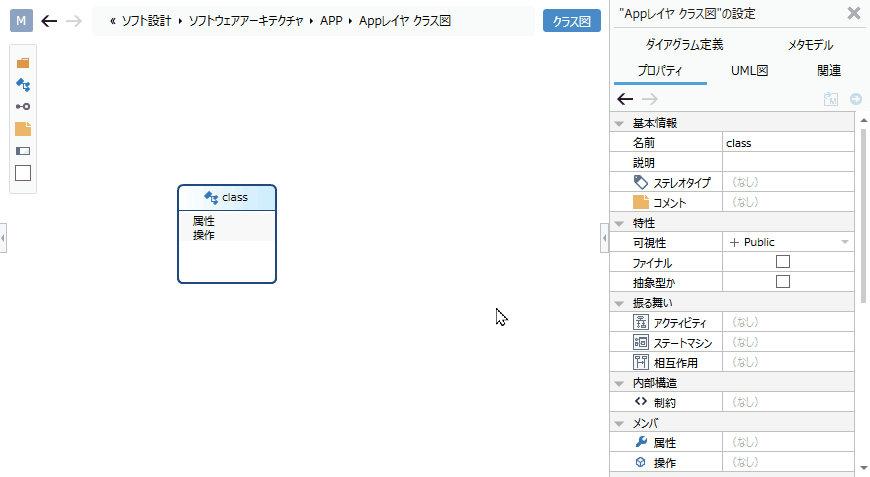
Operation procedure
- Select a class.
- Check the checkbox in the Characteristics> Abstract Type field in the Property inspector to make it an abstract class and display the class name in italics.
About font settings
If you want to display the Japanese class name in italics, change the font from [Shape]> [Text]> [Font Setting] on the ribbon to the font that supports italics.
tip
If you want to display an existing class on the class diagram, you can display it by dragging and dropping the class on the model navigator to the class diagram.
Add an attribute
To add an attribute to the class diagram, do the following:
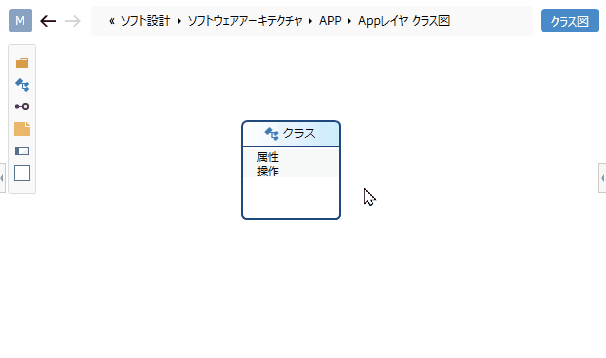
Operation procedure
- Click the [+] button in the attribute pane of the displayed class shape.
- The attribute is added to the partition and it is in the edit state.
- Enter and confirm the attribute you want to add according to the text notation below, and the attribute will be added.
About text notation of attributes
When you enter text for an attribute on the class diagram, it is parsed according to the notation format of the attribute and reflected in each field value of the attribute. Of course, if you change each field value, it will be reflected in the text on the figure.
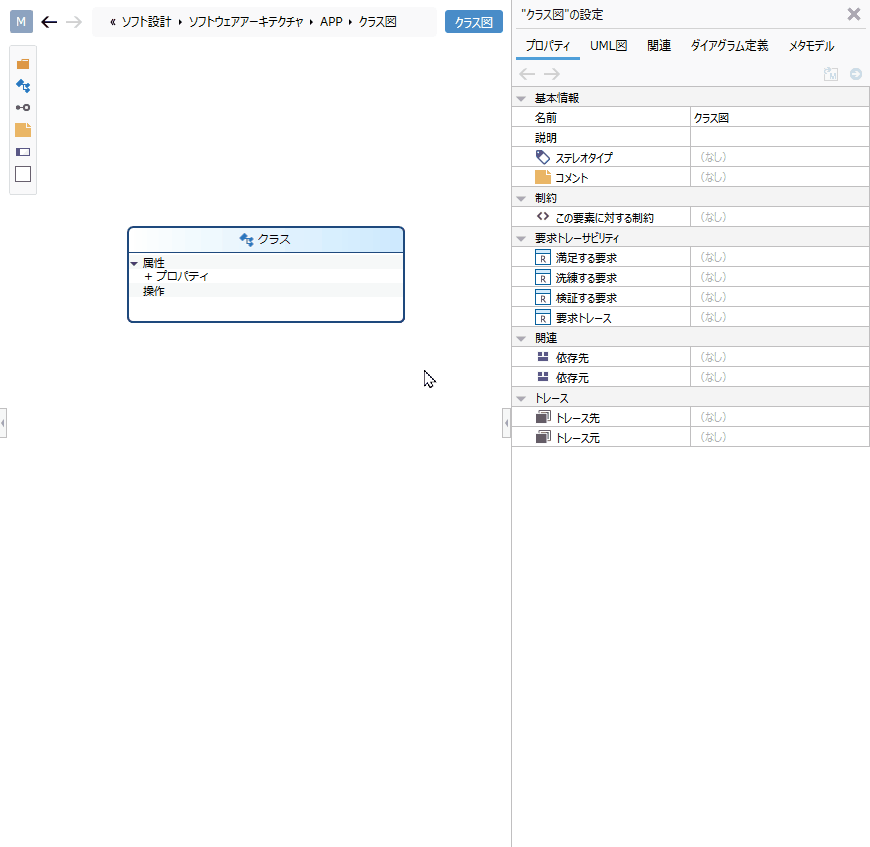
Correspondence between the text notation format of the attribute and each field value
The attributes are displayed and parsed as text according to the following format.
- format
<Attribute> :: = [<Visibility>] [<Derived attribute?>] <Attribute name> [':' <Type name>] ['[' <Multiplicity lower limit>' ..' <Multiplicity upper limit>']'] ['=' <initial value>]- supplement
<Visibility>displays one of the following:- '+' (Public),'-' (Private),'#' (Protected),'~' (Package/Internal)
- If
<derived attribute or>is true,'/'is displayed. - If
<type name>contains*or&, the character string before the corresponding character is treated as thetype name, and the character string after the corresponding character is treated as thetype qualifier. To set a type name starting with*or&, use the Inspector.
- example
Attribute name:TargetValue, Visibility:Public, Derived attribute: true, Type:int, Type qualifier:*, Multiplicity lower limit:0, Multiplicity upper limit:2, initial value:-1, the following text will be displayed.+/TargetValue: int*[0..2]=-1
- supplement
Add an operation
To add an operation to the class diagram, do the following:
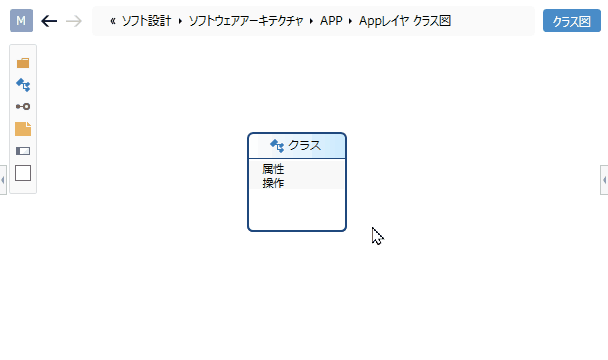
Operation procedure
- Click the [+] button in the control area of the displayed class shape.
- The operation is added to the partition and it is in the edit state.
- Enter and confirm the operation you want to add according to the text notation below, and the operation will be added.
Text notation of operation
When you enter text on an operation on a class diagram, it is parsed according to the notation format of the operation and reflected in each field value of the operation. Of course, if you change each field value, it will be reflected in the text on the figure.
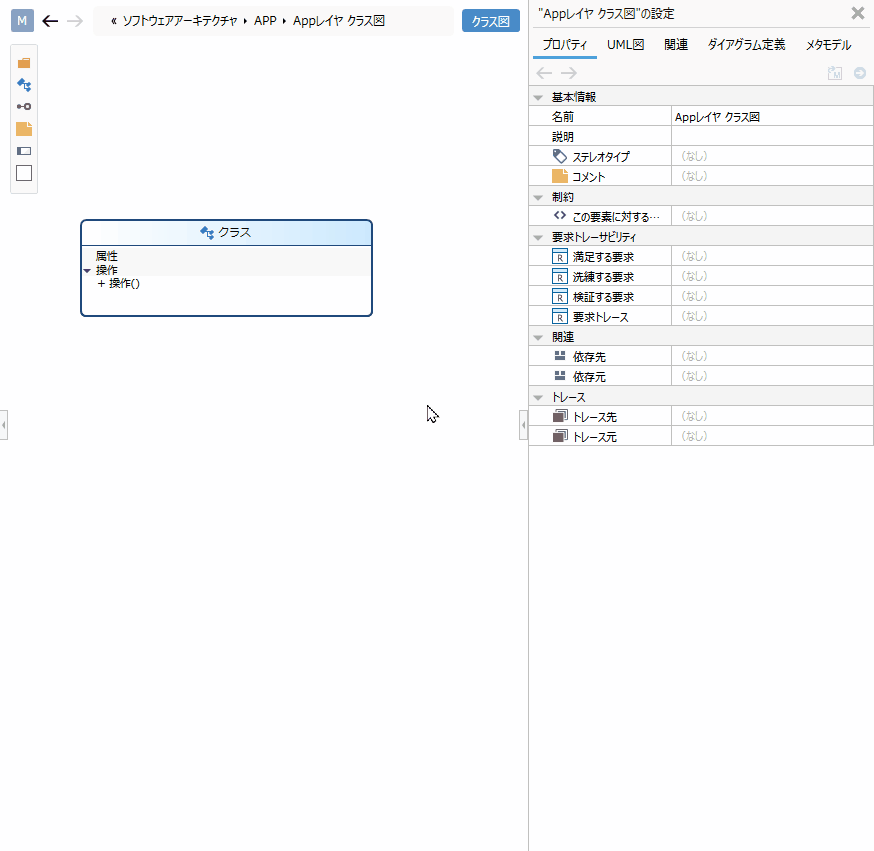
Correspondence between the text notation format of the operation and each field value
The operation is displayed and analyzed as text according to the following format.
- format
<Operation> :: = [<Visibility>] <Operation name> ['(' [<Parameter list>]')'] [':' [<Return type>] ['[' < Multiplicity>']']- supplement
<Visibility>displays one of the following:- '+' (Public),'-' (Private),'#' (Protected),'~' (Package/Internal)
<List of parameters>is displayed in the following format.<List of parameters> :: = <Parameters> [',' <Parameters>] *<Parameter> :: = [<Parameter direction>] <Parameter name>':' <Parameter type name> ['[' <Parameter multiplicity>']'] ['=' <Parameter Initial value>]- If
<parameter type name>contains*or&, the character string before the corresponding character is treated as thetype name, and the character string after the corresponding character is treated as thetype qualifier. .. To set a type name starting with*or&, use the Inspector. <Parameter direction>displays one of the following:in,out,inout
- If
- example
Operation name:Drive, Visibility:Public
Parameter 1 name:miles, type:int, type qualifier:&, initial value:100, multiplicity:1.. *
Parameter 2 name:speed, type:int, direction:out
In the case of, the following text will be displayed.+ Drive (miles: int&[1..*]=100, out speed: int)
- supplement
Define associations
To define the association, do the following:
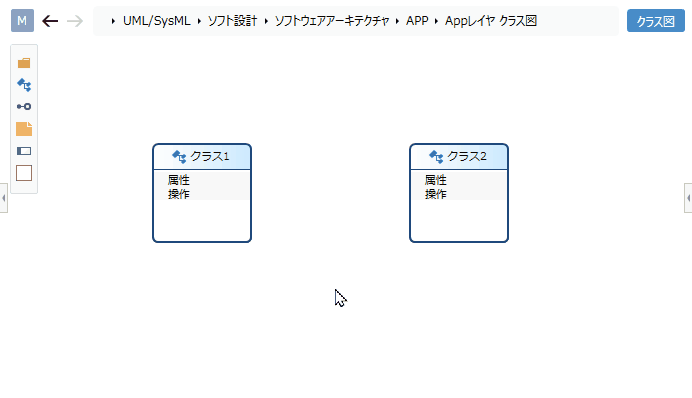
Operation procedure
- Move the pointer over the class you want to associate.
- Drag the [▲] icons that appear on all sides of the class and drop them on the other class you want to associate with.
- A list of associations that can be added will be displayed. Select the association you want to add, and the selected association will be added.
Related that can be added
The following associations are available in the class diagram:
| Icon | Name |
|---|---|
| Dependencies | |
| Related | |
| Related (unidirectional) | |
| Owned | |
| Aggregate | |
| Inheritance | |
| Realization |
Edit related multiplicity
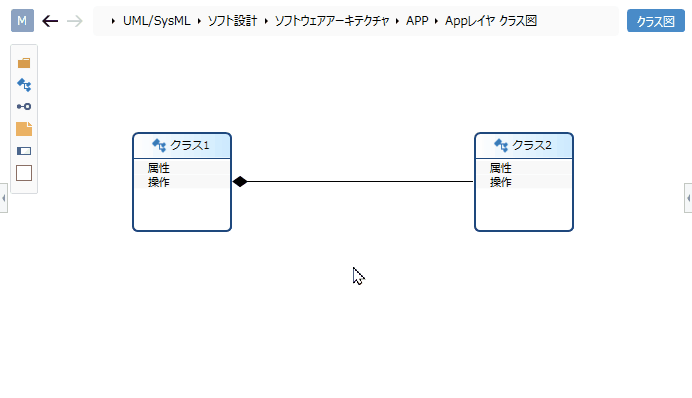
Operation procedure
- Select a relationship.
- Double-click the grayed out [*] to enter the editing state.
- Enter the multiplicity you want to set, the multiplicity will be set for the association, and the multiplicity will be displayed for the association in the class diagram.
Edit related end names
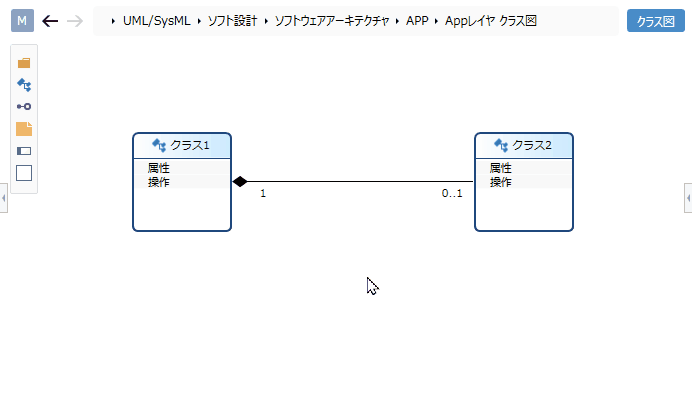
Operation procedure
- Select a relationship.
- Double-click the grayed out [-] to enter the editing state.
- When you enter the related end name you want to set, the related end name is set for the association and the related end name is displayed for the association in the class diagram.
Add stereotypes to associations
To add a stereotype, do the following:
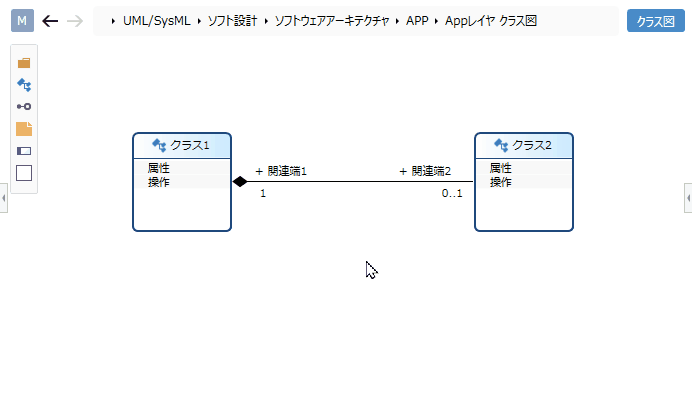
Operation procedure
- Select a relationship.
- Double-click the grayed out [<< stereotype>>] to enter the edit state.
- When you enter the stereotype you want to set, the stereotype is displayed in the association of the class diagram, and the stereotype is set in the association.
Validate the model
The contents verified in the class diagram are as follows.
- Is the inheritance relationship of classes and interfaces circular?
- Is the class set in the inheritance source of the interface?
- Is there a subclass set for the final class?
To validate your model, do the following:
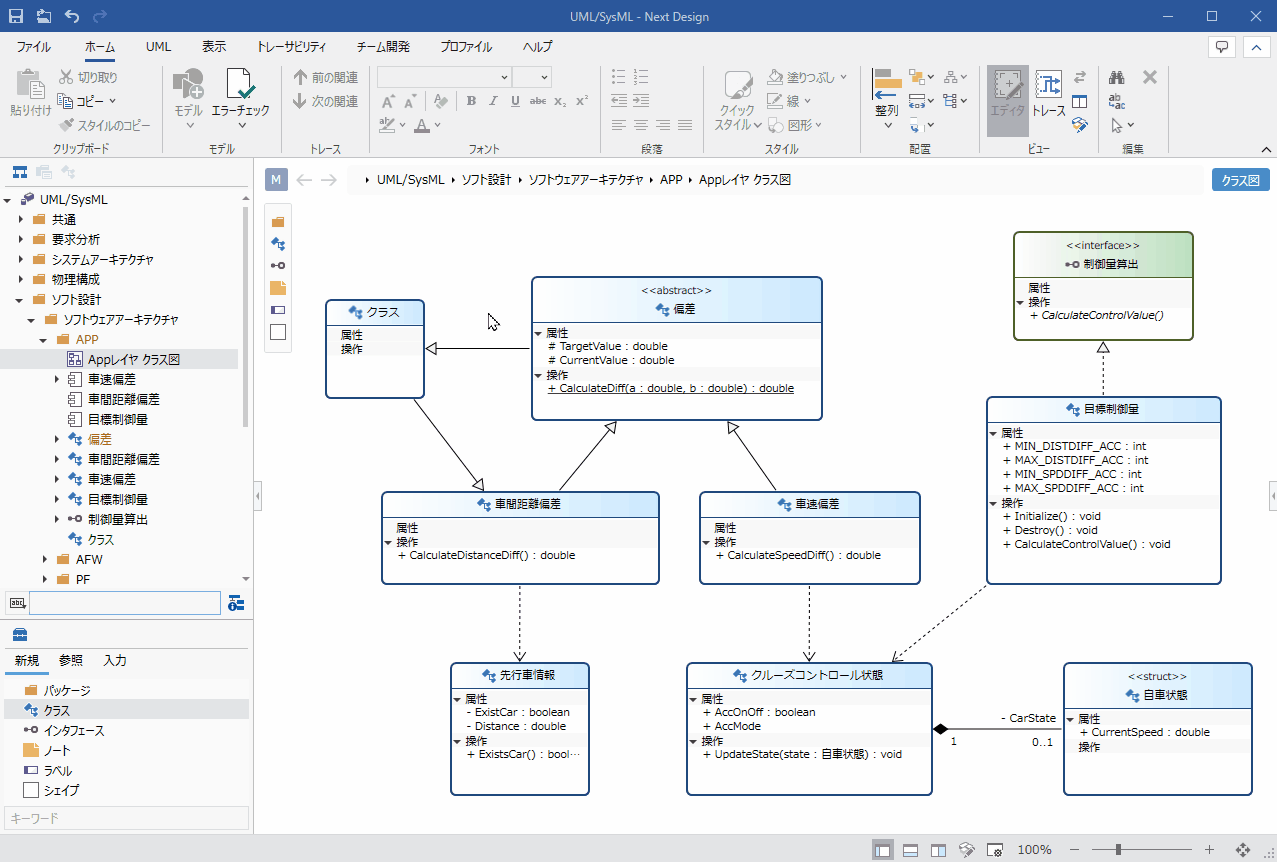
Operation procedure
- From the ribbon, run UML> Verification> Check Consistency.
- If the status is inconsistent for all models under the project, an error will be displayed.
tip
Click the Home> Model> Check Error button on the ribbon to perform validation on all models in addition to standard validation. Also, when a new inheritance relationship is added on the class diagram, the relationship check between the classes is performed in real time based on the added inheritance relationship.
Set the display contents
You can display only the information you are interested in in the class diagram without changing the model. To set the display contents of the operation parameters, follow the procedure below.
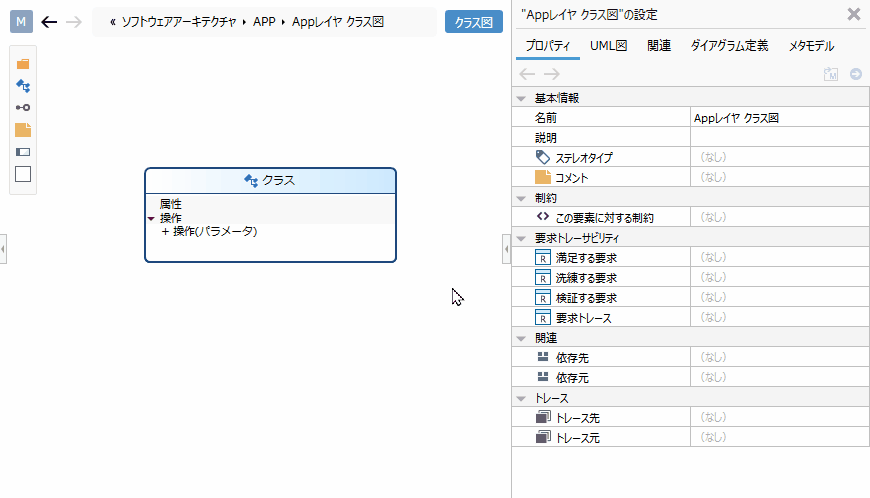
Operation procedure
- Display the class diagram for which you want to switch the display.
- Toggle the check boxes in the Operation group of the UML Diagram tab of the Inspector.
Elements that can switch the display
You can switch the display of the following elements in the class diagram.
| Category | Elements |
|---|---|
| Common | Stereotype |
| Attributes | Visibility |
| Type | |
| Multiplicity | |
| Initial value | |
| Operation | Visibility |
| Return type | |
| Parameters | |
| Parameter type | |
| Parameter direction | |
| Initial values of parameters | |
| Relationship | Visibility |
Restrictions
- Italics cannot be specified in the type name style. If the type is an abstract type, it is automatically displayed in italics.
- If the font of the type name does not support italics, it cannot be represented on the diagram whether it is an abstract type. Check with the sub-editor or inspector.
- Examples of unsupported fonts: Meiryo (default font)
- You cannot specify an underline in the attribute style. If the attribute is a static attribute, it will be automatically underlined.
- Italics cannot be specified in the operation style. If the operation is an abstract operation, it is automatically displayed in italics.
- You cannot specify an underline in the operation style. If the operation is a static operation, it will be automatically underlined.
- If you want to specify the type specified by the attribute or operation by text editing, it must be predefined. It does not add automatically.
- If the name of the type handled by the attribute or operation contains the following characters used in the syntax of the attribute or operation, it may be reflected in the model by misinterpretation when editing the text.
- "," (Half-width comma), ")" (half-width round bracket closed), "]" (half-width square parenthesis closed), "=" (half-width equal), "*" (half-width asterisk), "&" (half-width) Ampersand)
- Interface lollipop display is not possible.
- To change the type of association (dependency, ownership, aggregation, etc.) between classes once added, you need to recreate it.
- You cannot anchor notes to class attributes, operation elements, or connectors.
- The ownership relationship between a package and a class cannot be represented by a connector.
- The following restrictions remain, but the check function can detect problems.
- You can specify a class as the inheritance source of the interface.
- You can define circular inheritance.
- You can define a subclass even if it is a final class.
- Related classes cannot be defined.
- Inner classes cannot be represented.