Edit sequence diagram
Overview
In the Next Design sequence diagram, you can add an existing model as a lifeline or select a message according to the model to which the message is sent when describing the interaction between objects. For example, you can add a component defined as a model as a lifeline. Then, when you add a message between components, you can choose the destination port for the message from the ports provided by the destination component.
The following describes the sequence diagram editing operations in the following order:
- Add a model of the sequence diagram
- Edit lifelines and messages
- Add a model as a lifeline
- Select the message according to the model
- Add a compound fragment
- Add the use of cross-references
Add a model for the sequence diagram
To add a model in a sequence diagram, just like any other model addition, add it from the context menu in the model navigator.
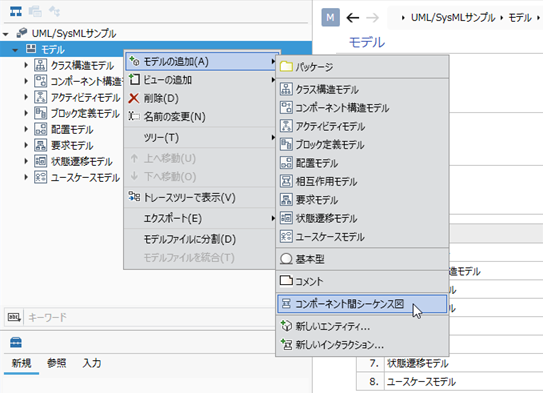
info
- The types of sequence diagrams that can be added (eg, sequence diagrams between components) are specified by the profile.
Edit lifelines and messages
To add a lifeline-to-lifeline message to your sequence diagram, do the following:
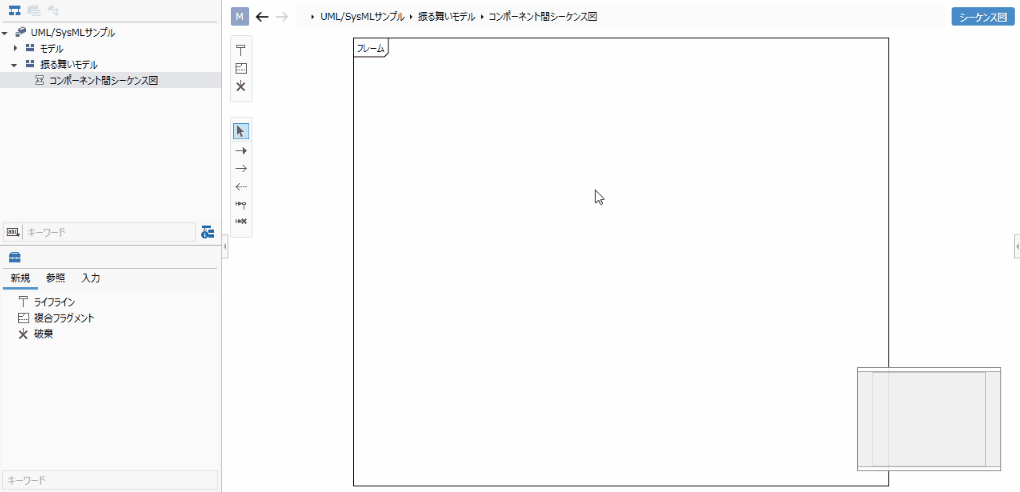
Operation procedure
- Add a lifeline by dragging and dropping [Lifeline] onto the editor from the [New] tab of the toolbox or the sub toolbox on the left side of the editor editing area.
- Edit the name of the added lifeline.
- Move the pointer over the lifeline from which the message is sent.
- Drag the [▲] icons displayed on the left and right of the lifeline and drop them on the lifeline to which you want to send the message to add a message.
- Edit the name of the added message.
note
- If you want to add a non-synchronous message (asynchronous, answer, generate, discard), select the message type in the sub toolbox before adding the message.
About moving messages
- You can move to the next by dragging the message in the sequence diagram in combination with keys.
| Element | Operation | Operation |
|---|---|---|
| Message | shift + Drag up/down | You can move up/down with subsequent messages. |
| Message | alt + Drag up/down | You can swap the order with the previous and next messages. |
- By associating a note with a message and selecting the note and the message at the same time, you can move the note and the message synchronously.
About vertical scrolling
- For sequence diagrams that do not fit in the edit area of the editor, you can fix the object name at the top of the lifeline and scroll only at the bottom of the lifeline by moving the pointer inside the frame of the sequence diagram and operating the wheel.
Add a model as a lifeline
To add an existing model as a lifeline in a sequence diagram, do the following:
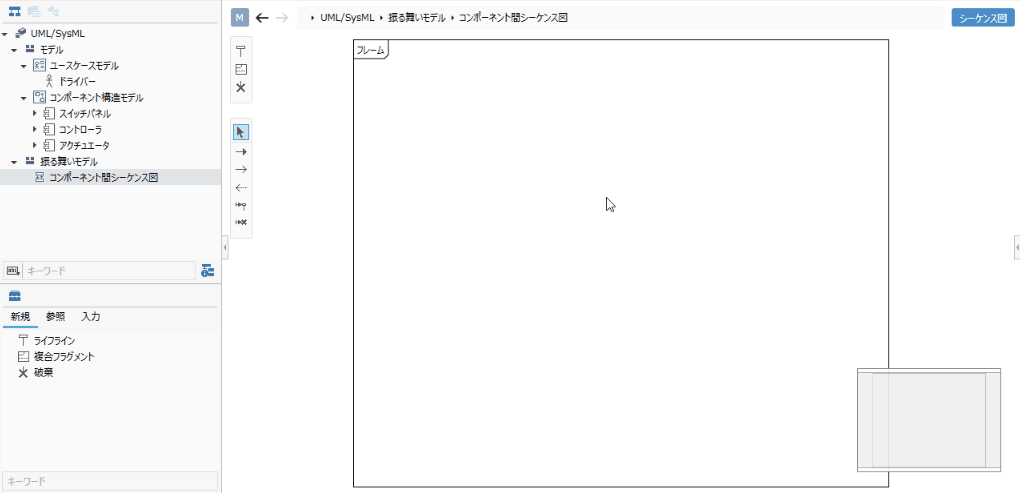
Operation procedure
- If the metamodel defines the types of models you can add to your lifeline, click the Reference tab in the toolbox to see the models you can add.
- Drag a model from the Reference tab of the toolbox and drop it on the editor to add it as a lifeline.
- Immediately after the addition, only [Model Name] is displayed on the label of the lifeline, and the name of the lifeline is empty. Enter individual names as needed.
Other operating procedures
You can assign a new model to an existing lifeline or change to another model by following the steps below.
- Select the lifeline you want to change and execute [Change Lifeline Type] from the context menu.
- Select the model to be assigned to the lifeline and click the [OK] button. The [Model Name] defined in the metamodel will be displayed on the label of the lifeline.
Attention
- Changing the lifeline type (model assigned to the lifeline) resets the type of messages sent to that lifeline.
Select a message according to your model
To select a message when adding it according to the model you want to send it to, follow these steps:
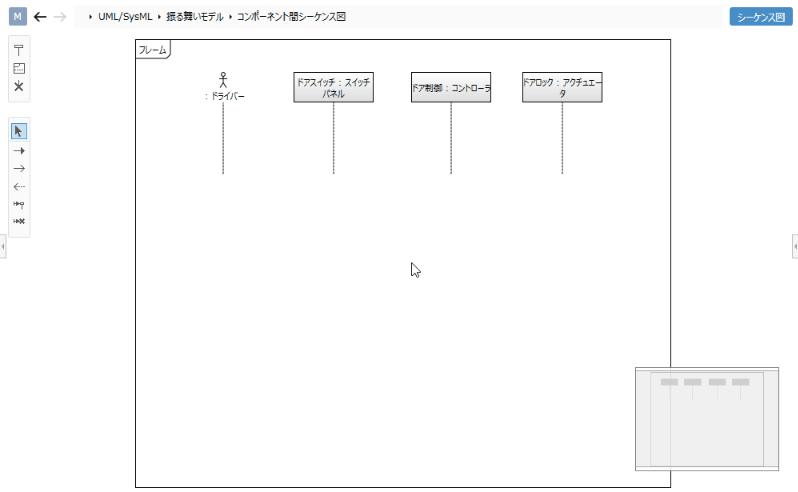
Operation procedure
- If the message choices (fields associated with the message) for the model are defined in the metamodel, then if you try to add a message as in "Edit Lifeline and Message" above, that choice will be displayed. increase.
- Select a message and press the [OK] button to add the message and display the [Title] defined in the metamodel on the label.
note
- If you select [(No model)] when selecting a message, you can add a message that can be freely edited regardless of the model.
Other operating procedures
You can retype existing messages to suit your model by following these steps:
- Select the message you want to change and run Change Message Type from the context menu.
- Select the type to assign to the message and click the [OK] button to change the label of the message to [Title] defined in the metamodel.
Add a composite fragment
To add a compound fragment that represents branching processing, etc. to the sequence diagram, follow the procedure below.
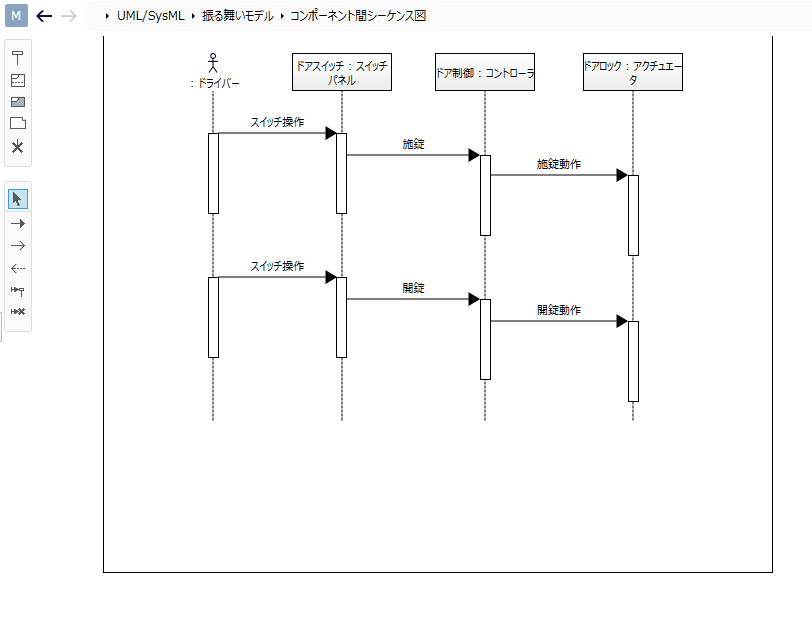
Operation procedure
- From the New tab of the toolbox or the sub toolbox on the far left of the editor editing area, drag and drop Fragment onto the editor's liveline to add a composite fragment.
- Double-click the operator (default: alt) in the upper left of the composite fragment to edit it.
- Double-click the guard on the operand in the composite fragment to edit it.
- If you want to add an operand inside the composite fragment, execute Add Operand from the context menu of the composite fragment.
- If you want to change the order of the operands in a composite fragment, point to the guard of the operands and drag and drop.
note
- Composite fragments can only be added/moved to a location with a lifeline.
Add the use of cross-references
To add the use of cross-references to your sequence diagram, do the following:
Operation procedure
- From the New tab of the toolbox or the sub toolbox on the far left of the editor editing area, drag and drop Cross Reference Usage onto the editor to add cross reference usage.
- Select Use the added cross-references and click Associate Cross-references on the context menu.
- Select the sequence diagram you want to reference.
tip
- To jump to the associated sequence diagram, double-click Use Cross References, or select Use Cross References and click Show Associated Cross References in the context menu.
note
- Cross-reference utilization is only associated with sequence diagrams. It cannot be associated with a message.