Edit ER diagram
Overview
Next Design's Entity-Relationship Diagram allows you to illustrate the structure of your model by freely arranging the components of the model on the view and making relationships between the components.
The following describes the editing operations on the ER diagram in the following order:
- Add components
- Connect relationships between components
- Change the shape
info
- Next Design treats the components of the model as a model, so the components of the ER diagram are also models.
- In the following explanation, the edit target of the ER diagram is referred to as "model", the component of the ER diagram is referred to as "model component", or simply "component" so that they can be distinguished.
Add components
To add components to the ER diagram, do the following:
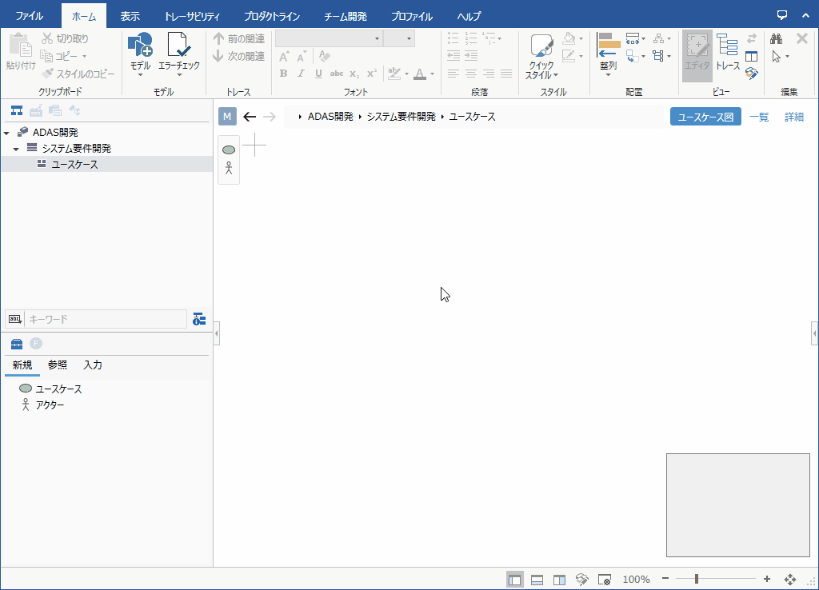
Operation procedure
- Follow these basic steps to drag and drop an entity from the toolbox.
Model Editing> Model Editing Basics> Editing in the Main Editor> Add Models from the Toolbox
- With the added component selected, start keying to edit the component name.
Attention
- If you have set the component to be added automatically, if you add the component in another view and then switch to the ER diagram, the added component will be displayed near the existing component, so ER Move it on the diagram.
Repeated shape
- If you add a model that already exists on the ER diagram to the same ER diagram, a circular icon will be displayed on the upper right of the component. This icon indicates the presence of other components of the same model in the ER diagram. Such a construct is called a Repeated shape.
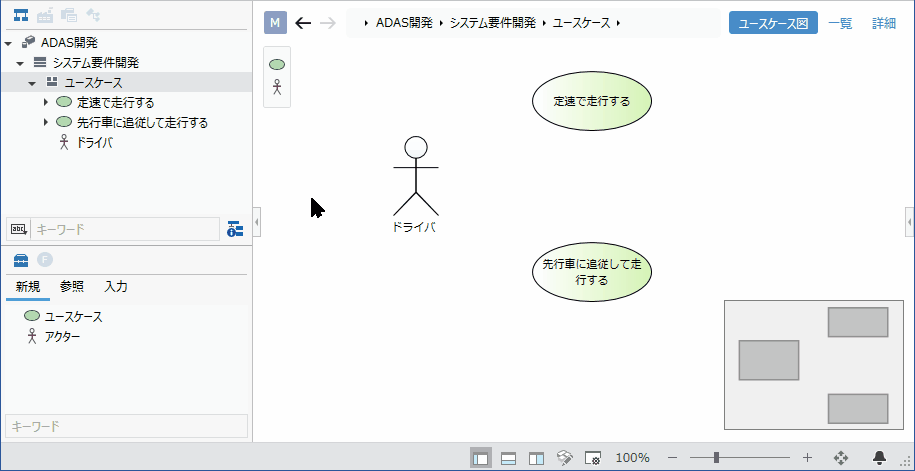
Connect relationships between components
To connect components with connectors in the ER diagram and show their relationships, follow these steps:
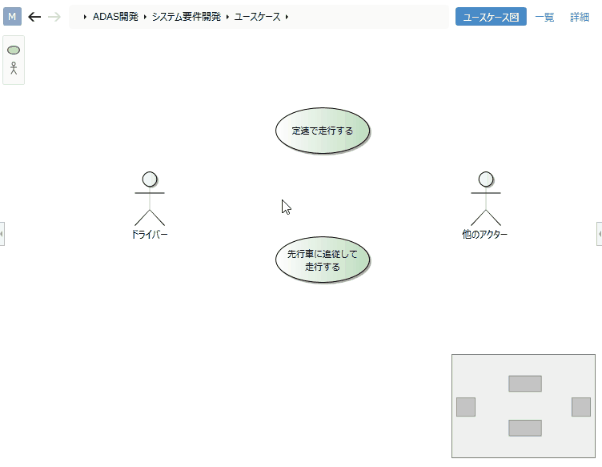
Operation procedure
- Move the pointer over the component you want to associate.
- Drag the [▲] icon that appears in the four directions of the component and drop it on the other component to be associated.
- If there are multiple related types, the choices will pop up after the drop, so click to select.
- Once the components are associated, a connector appears between those components.
- To delete the association, select the connector and press the delete key.
Attention
- Associations that are not connector-defined in the profile cannot be connected
- Whether or not the association is possible is determined by the combination of the entity of the association source and the entity of the association destination.
To change the shape of each connector, follow the steps below.
Operation procedure
- Select the connector whose shape you want to change and right-click to open the context menu.
- Select one of the following shapes from [Connector Style] in the context menu.
- Straight line
- Orthogonal polygonal line
- Linear Bezier curve
- Second-order Bezier curve
tip
- A straight line connector can be changed to a polygonal line by dragging in the middle of the straight line.
- Orthogonal polygonal line connectors can be rerouted by dragging in the middle.
- To reset the connector route, run Home> Alignment> Routing> Reroute Connector Shapes from the ribbon.
- If you move the shape to which the orthogonal polygonal connector is connected, the connector path will be automatically routed. To temporarily stop this automatic routing, click Home> Alignment> Routing> Auto Routing from the ribbon to turn it off.
Change the shape
To change the shape of a component in an ER diagram, do the following:
Operation procedure
- Select the component whose shape you want to change.
- Click Home> Style> Figure on the ribbon.
- Select a shape.
info
- To undo the modified shape, reselect the same shape as the shape definition.
note
- To be able to change the shape, the [Allow shape change] check box in the installation item of the corresponding shape must be selected in the view definition of the profile.
- See Reference> Profile Settings and Modeling Changes for more information.