ERダイアグラムの編集
概要
Next Design の ER ダイアグラム(Entity-Relationship Diagram)では、モデルの構成要素をビュー上に自由に配置し、構成要素間に関連を結ぶことで、モデルの構造を図示できます。
以下では、ER ダイアグラムでの編集操作について、次の順で説明します。
- 構成要素を追加する
- 構成要素間に関連を結ぶ
- 図形を変更する
info
- Next Design ではモデルの構成要素もモデルとして扱われるため、ERダイアグラムの構成要素もモデルです。
- 以下の説明ではそれらを区別できるように、ER ダイアグラムの編集対象を「モデル」、ERダイアグラムの構成要素を「モデル構成要素」、もしくは、単に「構成要素」と記します。
構成要素を追加する
ERダイアグラムに構成要素を追加するには、次の手順で行います。
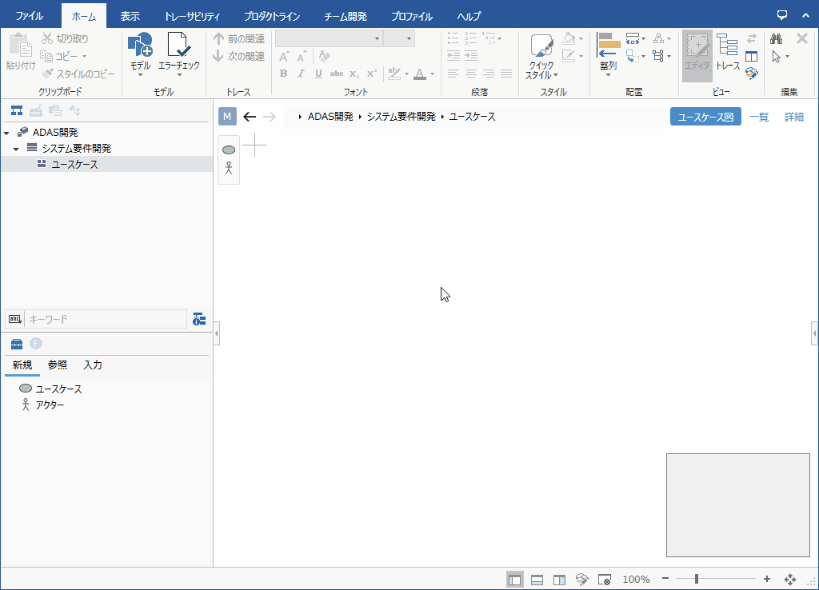
操作手順
- 次の基本操作に従って、ツールボックスからエンティティをドラッグ&ドロップします。
- 追加された構成要素が選択された状態から、キー入力を開始して構成要素の名前を編集します。
注意
- 構成要素を自動で追加する設定をしている場合、他のビューで構成要素を追加してからERダイアグラムに切り替えると、追加した構成要素が既存の構成要素の近くに表示されますので、ERダイアグラム上で移動させてください。
再掲シェイプ
- ERダイアグラム上に既に存在しているモデルを、同じERダイアグラム上に追加すると構成要素の右上に円状のアイコンが表示されます。 このアイコンは、ERダイアグラムに同じモデルの構成要素が他に存在していることを表します。 このような構成要素のことを 再掲シェイプ と呼びます。
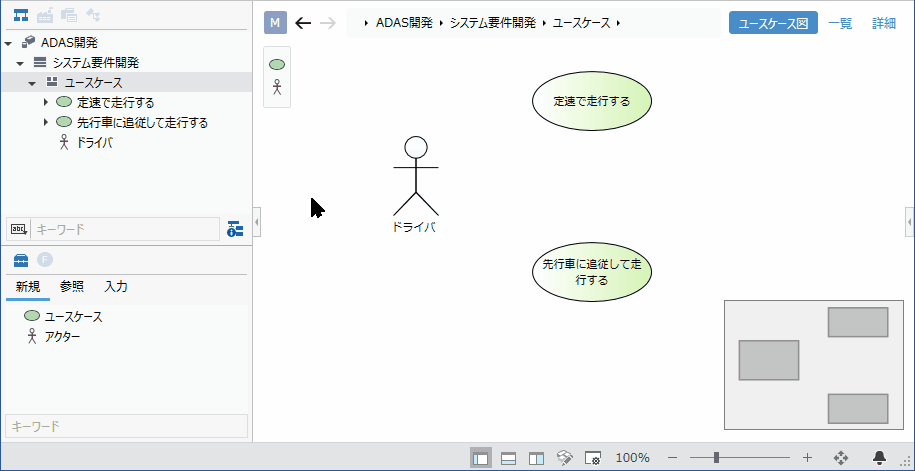
構成要素間に関連を結ぶ
ERダイアグラムで構成要素と構成要素間をコネクタで結びそれらの関連を表すには、次の手順で行います。
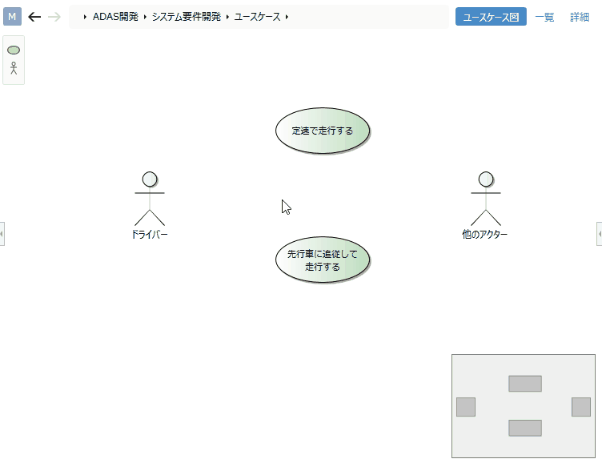
操作手順
- 関連付ける構成要素の上にポインタを移動します。
- 構成要素の四方向に表示される [▲] アイコンをドラッグして、関連付けるもう一方の構成要素にドロップします。
- 関連の種類が複数ある場合は、ドロップ後に選択肢がポップアップ表示されますので、クリックして選択します。
- 構成要素が関連付けられると、それらの構成要素間にコネクタが表示されます。
- 関連付けを削除するには、コネクタを選択して delete キーを押下します。
注意
- プロファイルでコネクタ定義されていない関連は結べません
- 関連付けの可否は、関連元と関連先のエンティティの組み合わせによって判定されます。
コネクタごとにその形状を変更するには、次の手順で行います。
操作手順
- 形状を変更するコネクタを選択して右クリックしてコンテキストメニューを開きます。
- コンテキストメニューの [コネクタの形状] の中から次のいずれかの形状を選択します。
- 直線
- 直交折れ線
- 1次ベジェ曲線
- 2次ベジェ曲線
tip
- 直線のコネクタは、直線の途中をドラッグすることで折れ線に変更できます。
- 直交折れ線のコネクタは、途中をドラッグすることで経路を変更できます。
- コネクタの経路をリセットするには、リボンから [ホーム] > [配置] > [ルーティング] > [再ルーティング] を実行します。
- 直交折れ線のコネクタが接続されているシェイプを移動すると、コネクタの経路は自動ルーティングされます。この自動ルーティングを一時的に停止するには、リボンから [ホーム] > [配置] > [ルーティング] > [自動ルーティング] をクリックして OFF にします。
図形を変更する
ERダイアグラムで構成要素の図形を変更するには、次の手順で行います。
操作手順
- 図形を変更する構成要素を選択します。
- リボンの [ホーム] > [スタイル] > [図形] をクリックします。
- 図形を選択します。
info
- 変更した図形を元に戻すには、シェイプ定義と同じ図形を選択しなおします。
note
- 図形を変更できるようにするには、プロファイルのビュー定義で該当シェイプの設置項目にある [図形の変更を許可する] チェックボックスが ON になっている必要があります。
- 詳細は リファレンス > プロファイルの設定項目とモデリングの変化 を参照してください。