Requirement Diagram
Overview
Requirement diagrams can be used to describe system requirements, including non-functional requirements, and relationships between requirements. This page describes the operations for using the class diagram in the following order.
- Place the requirement diagram
- Define the request
- Define associations
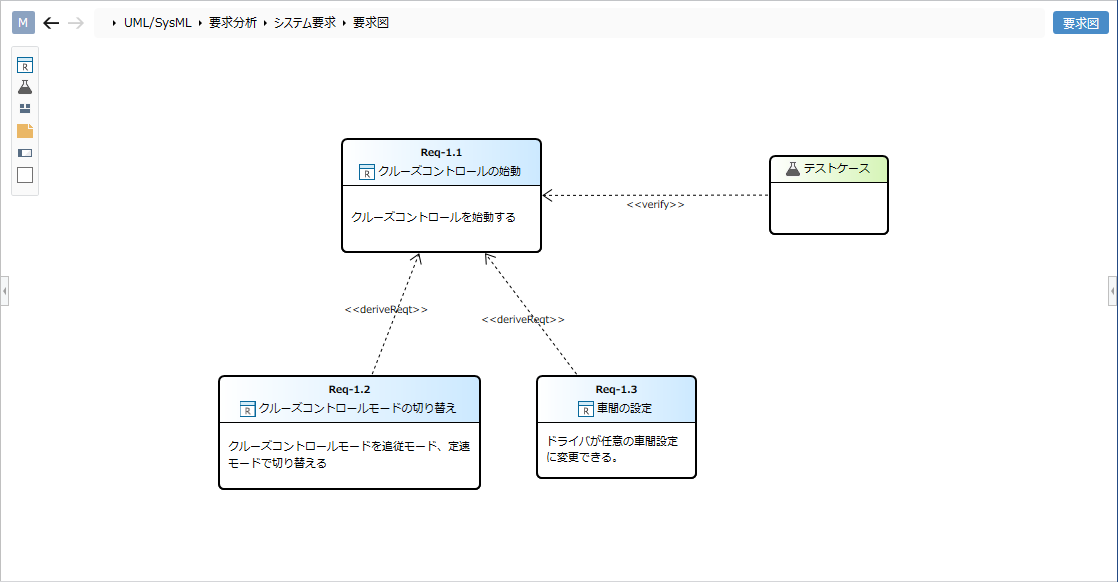
Place the request diagram
To place the requirement diagram, follow the steps below.
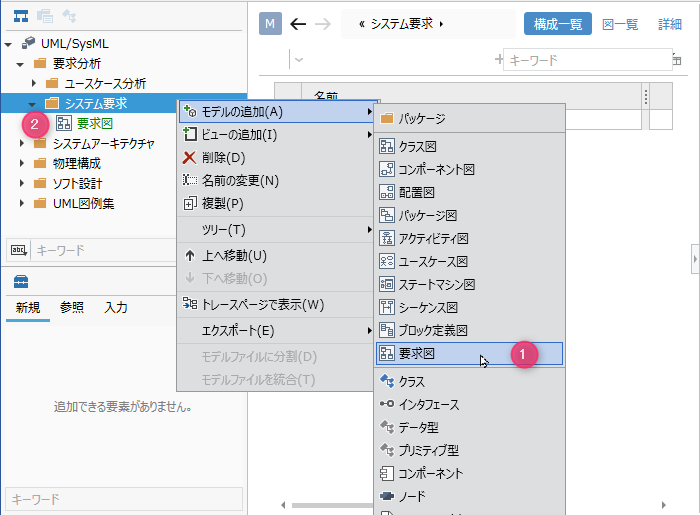
Operation procedure
- Select a package in the model navigator and click Add Model> Requirements Diagram in the context menu.
- The request diagram is placed on the child elements of the selected package.
Define a request
To define a request, do the following:
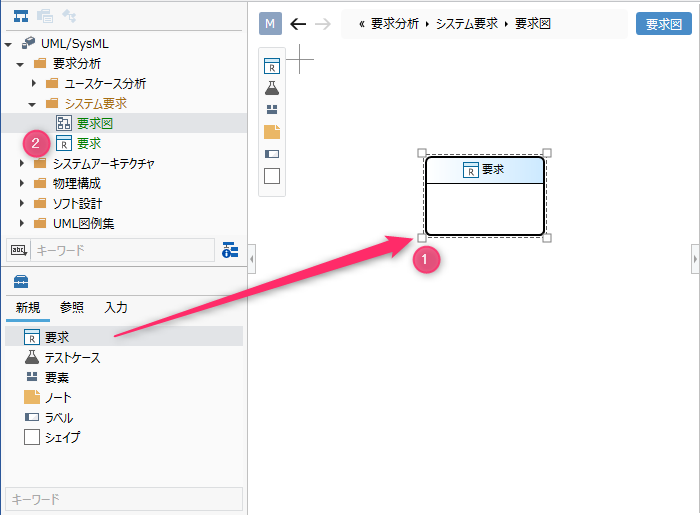
Operation procedure
- Drag and drop [Requirement] from the toolbox to the displayed requirement diagram.
- A new request is added as a sibling element of the displayed request diagram.
Elements that can be added from the toolbox
In the request diagram, you can place the following elements displayed in the toolbox.
| Icon | Name |
|---|---|
| Requirement | |
| Test Case | |
| Element | |
| Note | |
| Labels | |
| Shape |
Add request ID
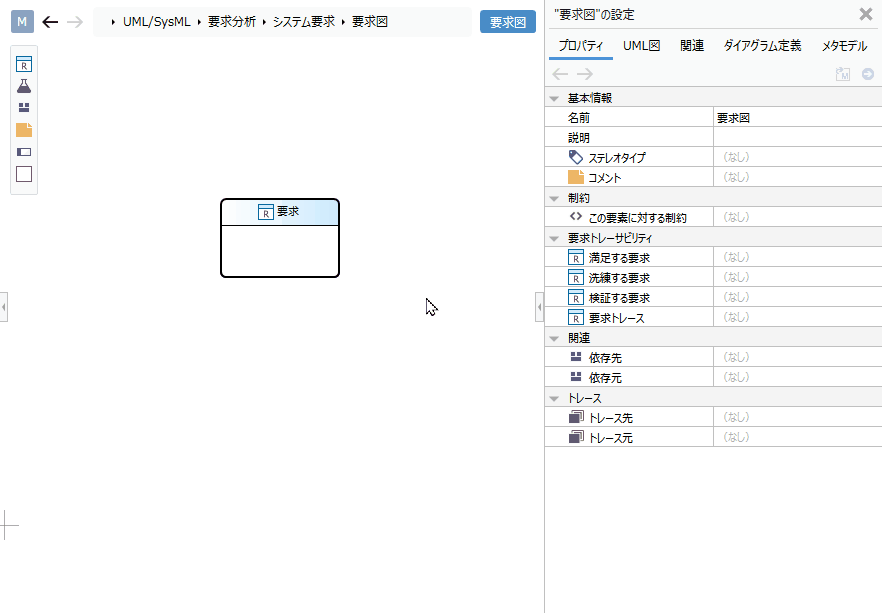
To add a request ID, do the following:
Operation procedure
- Select a request.
- Enter the request ID in the Basic information> Request ID field in the Property inspector.
- The request ID is displayed at the top of the request shape.
tip
You can edit the request ID from the request diagram by following these steps:
- Double-click the request ID on the request shape to enter the edit state.
- If you change the request ID and confirm the edit, it will be reflected on the request diagram.
tip
If you want to display an existing model element (example: class) on the request diagram, you can display it by dragging and dropping the element on the model navigator to the request diagram. These elements can be traced with the added request.
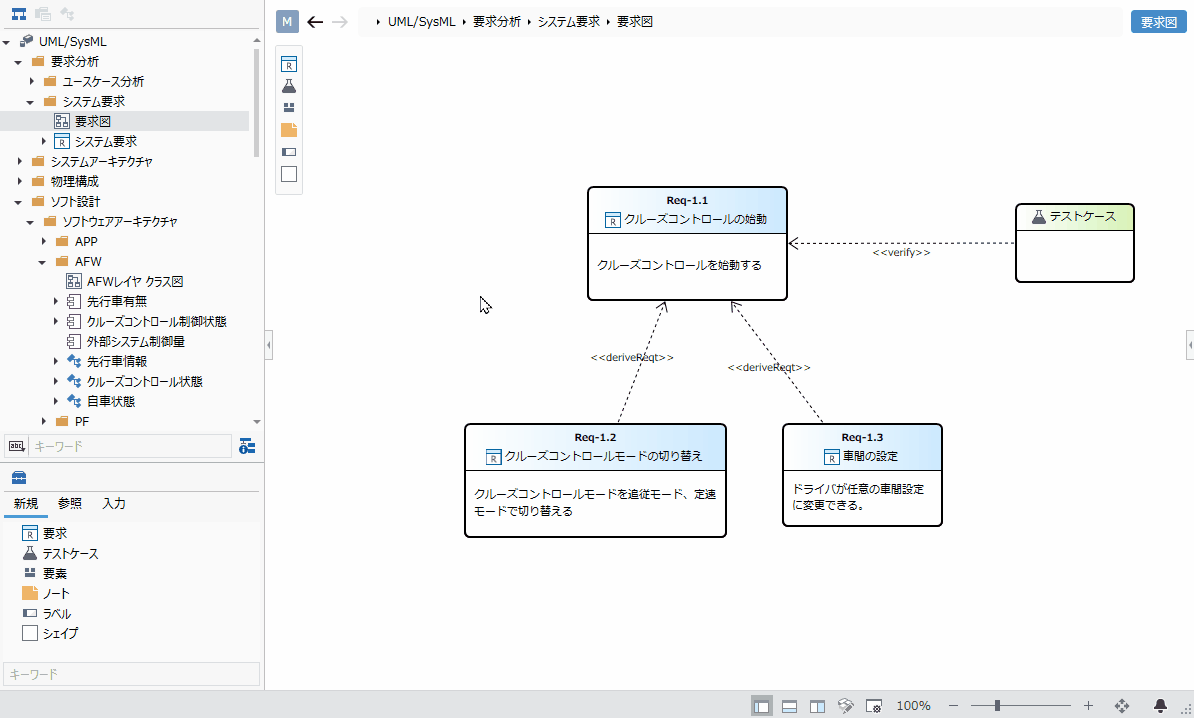
Define associations
To define the association, do the following:
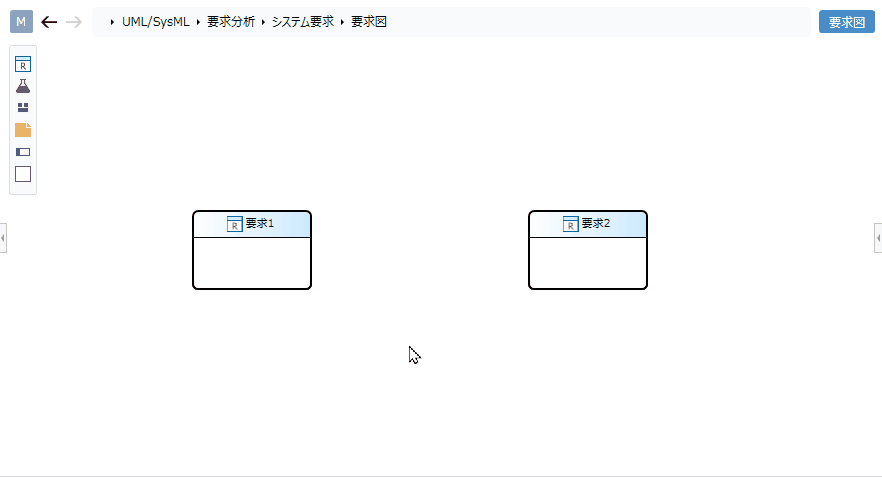
Operation procedure
- Move the pointer over the request you want to associate.
- Drag the ▲ icon that appears on all sides of the request and drop it on the other request you want to associate with.
- A list of associations that can be added will be displayed. Select the association you want to add, the selected association will be added, and the default stereotype will be set.
Related that can be added
The following associations are available in the requirements diagram:
| Icon | Name |
|---|---|
| Derived request | |
| Copy | |
| Satisfaction | |
| Sophistication | |
| Verification | |
| Trace |
Restrictions
- The request ID is displayed at the top of the request name, unlike the standard SysML notation.
- The required stereotype cannot be represented on the diagram. Check and edit with the sub-editor or inspector.
- To change the type of relationship (derivative request, copy, refinement, etc.) between requests once added, you need to recreate it.