Product configuration
Overview
Next Design allows you to determine per-product variability by defining the target products for product line development and selecting valid features for each product. This series of work is called Configuration.
The procedure for configuring the target product for product line development is described below in the following order.
- Add products to configure the target product
- Select features for each product
- Check the integrity of the feature selection state
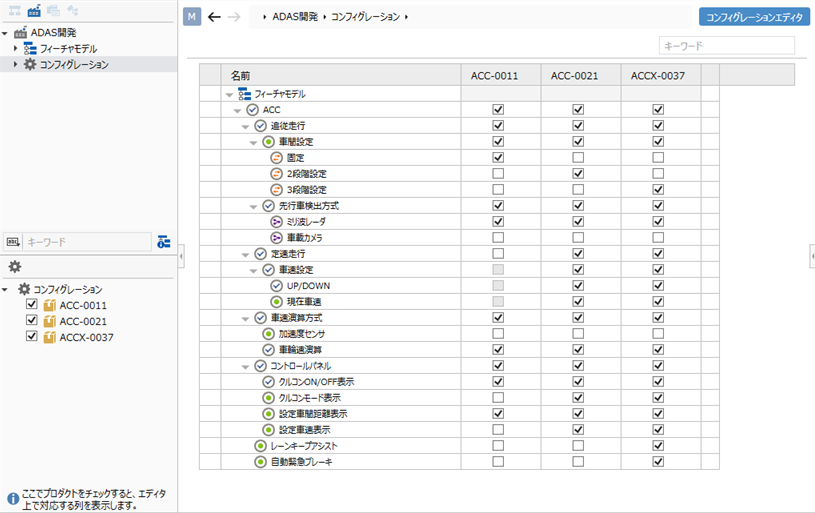
Make up the product
Switch to Configuration Editor
To start configuring the product, follow the steps below from the project screen.
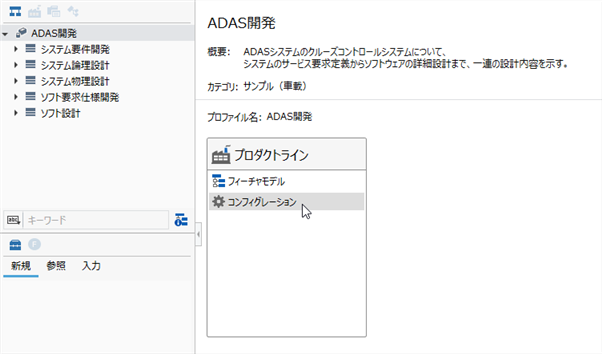
Operation procedure
Switch to the Configuration Editor by doing one of the following:
- Click Product Line> Configuration that appears in the product line on the project screen.
- From the ribbon, click Product Line> View> Configuration Editor.
- Select Product line navigator in the selector at the top of the navigation, and select Configuration directly under the project in the Product Line Navigator.
Add a product
Immediately after starting product line development, the target product is empty. To add a product for product line development, follow the steps below from the product line navigator.
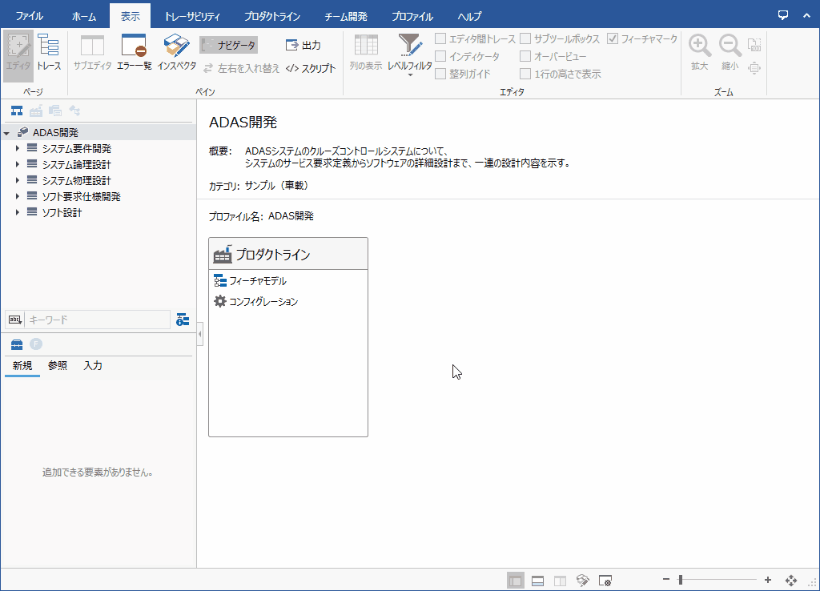
Operation procedure
- In the Product Line Navigator, click Add> Product from the Configuration menu. A new product will be added under Configuration and will appear on the far right of the Configuration Editor.
- To change the order of the products, drag and drop the column titles.
- We will explain how to change the product name in the following steps.
Edit product details
To edit the product name and details, do the following:
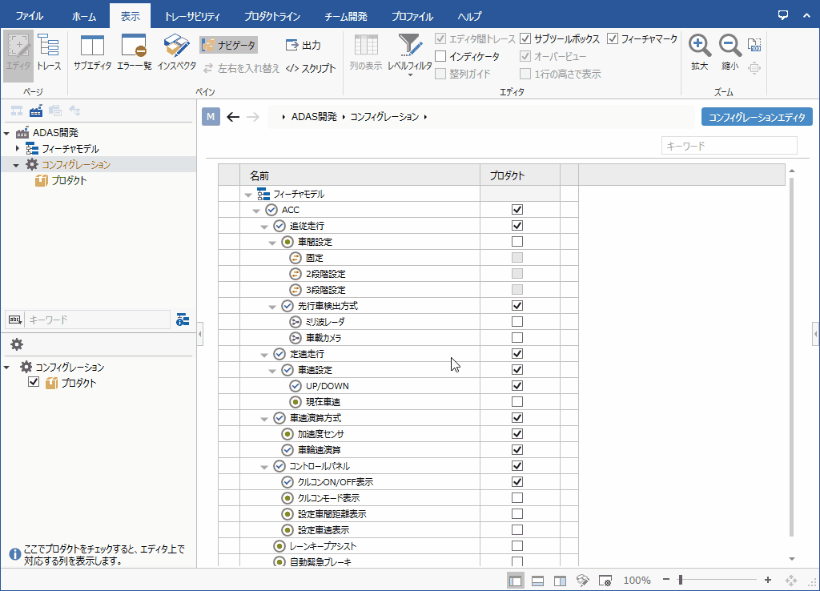
Operation procedure
- Select a product in the Product Line Navigator.
- View and edit the product details view.
Duplicate the product
To duplicate the same configuration settings as an existing product as another product, from the Product Line Navigator, do the following:
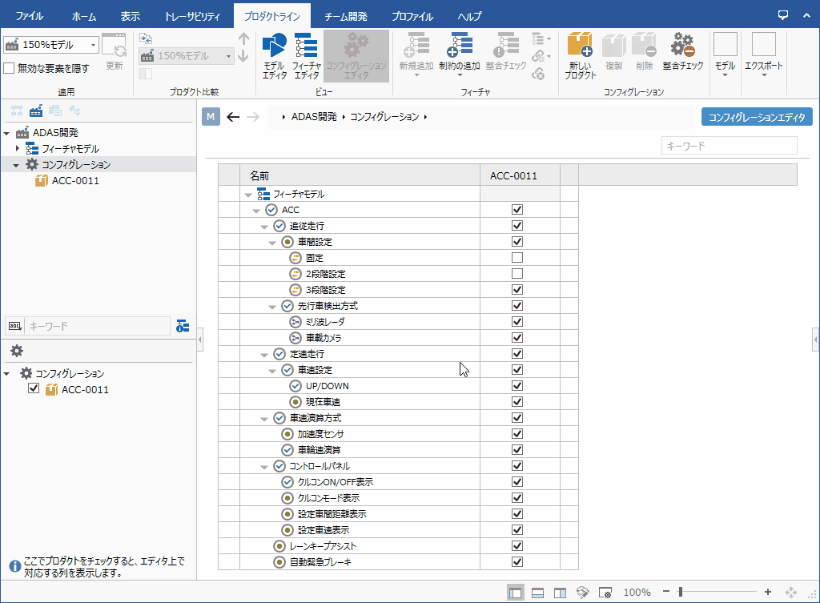
Operation procedure
- In the product line navigator, select the existing product to be duplicated from the products directly under [Configuration].
- Click Product Line> Configuration> Duplicate from the ribbon to add the duplicated product after the existing product.
- Click Product Line> View> Configuration Editor from the ribbon to return to the Configuration Editor and you will see the duplicated product on the far right.
- Edit the duplicated product name, etc. according to "Edit product details" above.
Delete the product
To delete an existing product, do the following from the Product Line Navigator:
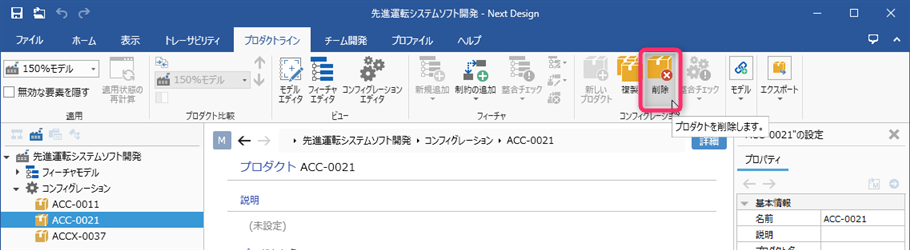
Operation procedure
- In the product line navigator, select the product to be deleted from the products directly under [Configuration].
- Do one of the following to remove the product:
- Click Product Line> Configuration> Delete on the ribbon.
- Click Delete from the context menu.
Select features for each product
Select a feature
To select valid features for each product, do the following:
! Select Features (./images/pl-config-selectfeatures.gif)
Operation procedure
- In the Product Line Navigator, select Configuration directly under the project to switch to the Configuration Editor.
- Check and select valid ones for each feature of the product.
note
- In the initial state of the product, the following features are selected.
- Required features
- Features whose property [Do you want to make it the initial selection state] is checked
reference
See the following description for checking and changing the feature properties [Initial selection].
[Product line development> Definition of feature model> Define structure of feature model> Set initial selection state of features](./feature-model-definition#feature-model-definition--define-structure-of- featuremodel)
Notes
- If you deselect the parent feature and reselect it, the selection of the descendant features will be reset to the initial state.
- When the parent feature is selected, also review the selection status of the descendant features.
- Please note that you can change the selection status even for required features.
Narrow down the products to display
To narrow down the products displayed in the configuration editor to only a part, follow the steps below.
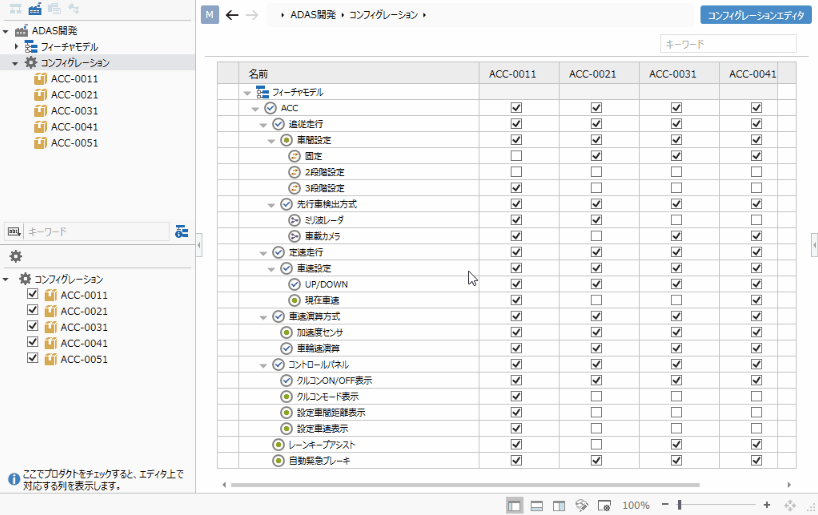
Operation procedure
Hide some products in one of the following ways:
- Right-click the product column title and run the Hide this Column command from the context menu.
- Uncheck the products you want to hide in the Product Selector under the Product Line Navigator.
To redisplay the hidden product, check the product to be redisplayed in the [Product Selector].
To pin the product column to the left and keep it visible, do the following:
Operation procedure
- Drag and drop the product column titles to change the order so that the products you always want to see are on the left.
- Right-click the product column title and run the Fix to this Column command from the context menu.
- To unpin a column, right-click the column title in its name and run the Fix to this Column command from the context menu.
Check the consistency of the feature selection status
Check for integrity
To check the integrity of the feature selection state, do the following:
! Check feature selection status (./images/pl-config-checkconsistency.gif)
Operation procedure
- Click View> Pane> Error List on the ribbon to see the error list.
- Click Product Line> Configuration> Check Consistency on the ribbon.
- If there is an error, it will be displayed in the error list and also in the configuration editor.
- Correct the feature selection status by referring to the error message.
- After making the correction, perform a consistency check again to confirm that the error has been resolved.
Cancel error display
To cancel the error display, follow the steps below.
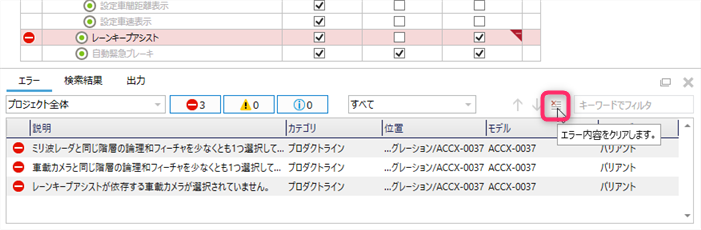
Operation procedure
- Do one of the following:
- From the ribbon, click [▼] at the bottom of [Product Line]> [Configuration]> [Check Consistency], and then click [Clear Error].
- Click the [Clear Error Details] button on the error list toolbar.