Definition of feature model
Overview
Next Design allows you to define the structure of the feature model in a tree diagram format and define constraints between features.
The procedure for defining a feature model is described below in the following order:
- Start product line development in the project
- Define the structure of the feature model
- Add constraints between features
- Check the integrity of the feature model

Start product line development
To apply product line development to your project, do the following:
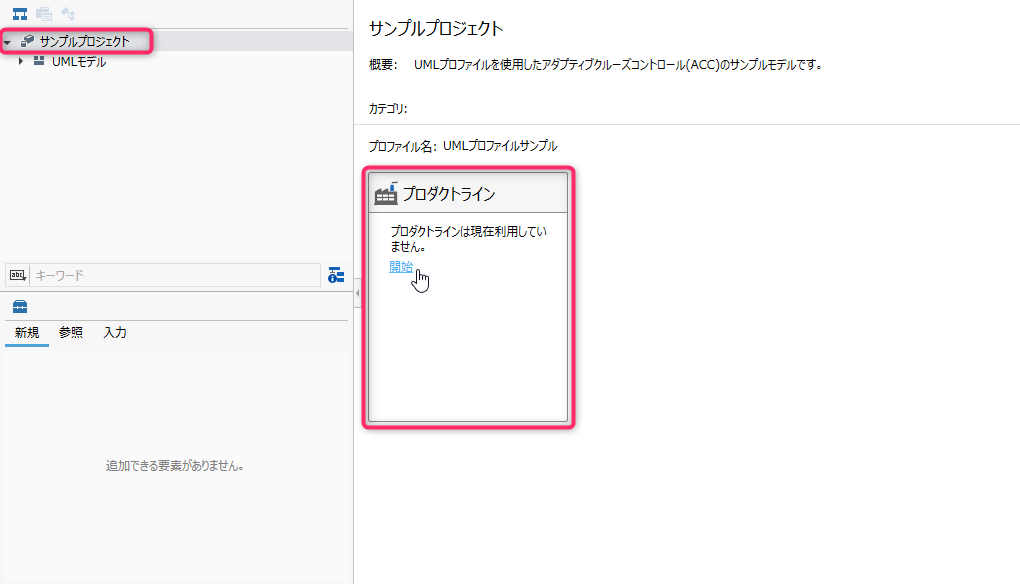
Operation procedure
- In Model Navigator, select the root project.
- From the project screen, click the Start link on the product line.
- This will allow you to take advantage of product line development support features.
Attention
- Once you start product line development and save the project, you cannot stop product line development.
Define the structure of the feature model
Switch to feature editor
You can create and edit feature models in the feature editor. To switch to the feature editor, do the following:
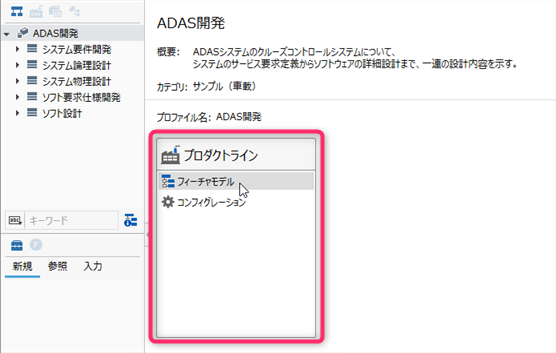
Operation procedure
- Click Feature Model on the product line of the project screen to switch to the feature editor.
You can also switch to the feature editor by following the steps below.
Other operating procedures
- Switch the navigator to Product line navigator.
- Select [Feature Model] directly under the project.
Edit feature model
To add features using the Feature Editor, follow these steps, similar to editing a model in a tree diagram.
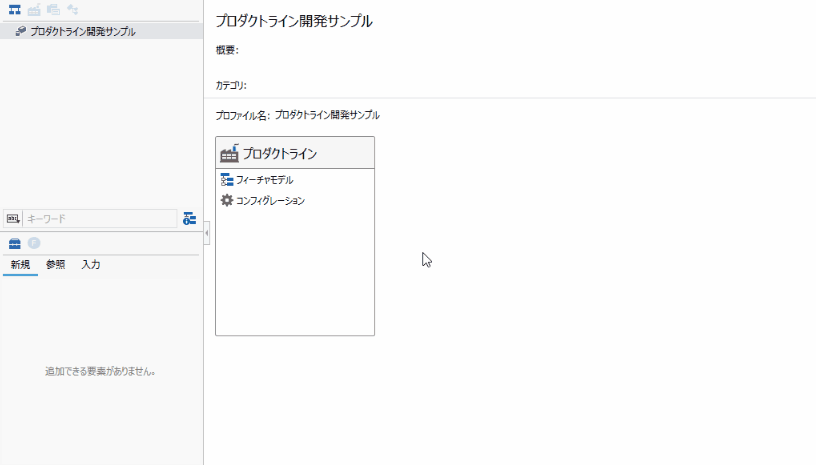
Operation procedure
- Select a feature type from the toolbox and drag and drop it onto the feature model.
| Feature types | Description |
|---|---|
| Mandatory Feature | Features that must be selected if the parent feature is selected |
| Optional Feature | Features that can be selected arbitrarily if the parent feature is selected |
| Alternative Feature | If the parent feature is selected, one of the sibling alternative features should be selected |
| Or Feature | If the parent feature is selected, at least one of the siblings' logical sum features should be selected |
| Feature Group | Nodes on a tree structure that represent the concept of grouping multiple features |
You can also add features by following these steps:
Other operating procedures
- Select the parent feature in the feature editor.
- Click Product Line> Feature> Create from the ribbon and select the type of feature you want to add.
Attention
- You cannot add subfeatures below the 16th hierarchy in the Feature Tree view of the Feature Editor. Also, even if there are subfeatures below the 16th level, they will not be displayed. If you want to view or add subfeatures below the 16th hierarchy, use the Feature Model view of the Feature Editor or the Product Line Navigator.
Change feature type
To change the type of an existing feature, do the following:
Operation procedure
- Select the feature of interest.
- Change the feature type by doing one of the following:
- Right-click on the selected feature and select a type from Change Kind in the context menu.
- Click Product Line> Feature> Change Kind from the ribbon and select a feature type.
Set the initial selection state of the feature
To change the initial state of a feature for a product to the selected state during configuration, change the properties as follows:
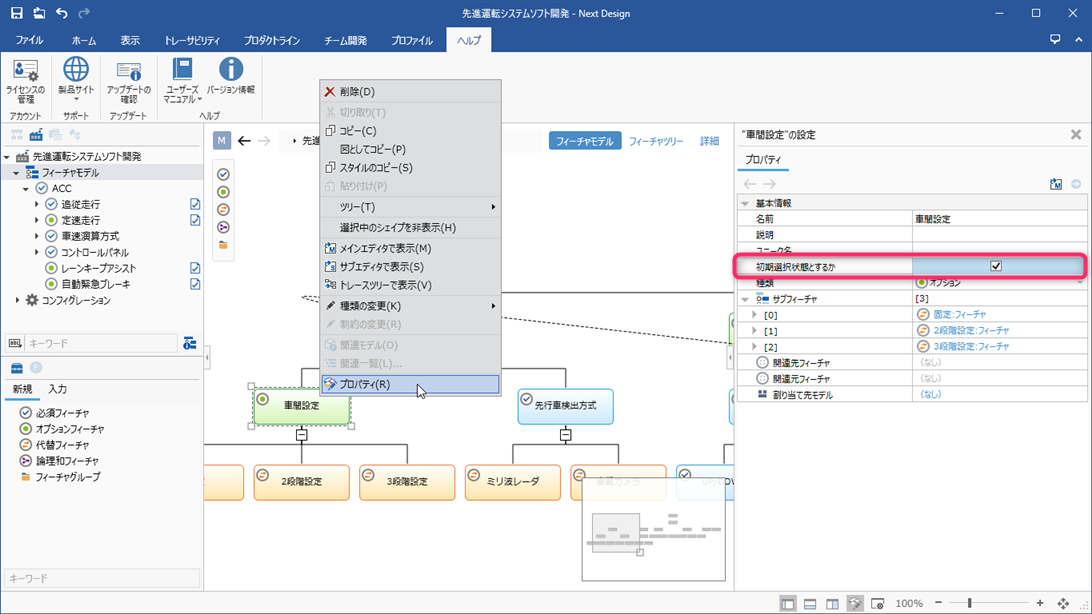
Operation procedure
- Right-click the feature and click Property on the context menu.
- Check the [Property]> [Basic information]> [Initial selection state] check box displayed in the inspector on the right side.
note
- Required features are in the selected state regardless of the [Do you want to make the initial selection state] check state.
Describe details in feature tree format
To provide a detailed description for each feature, do the following:
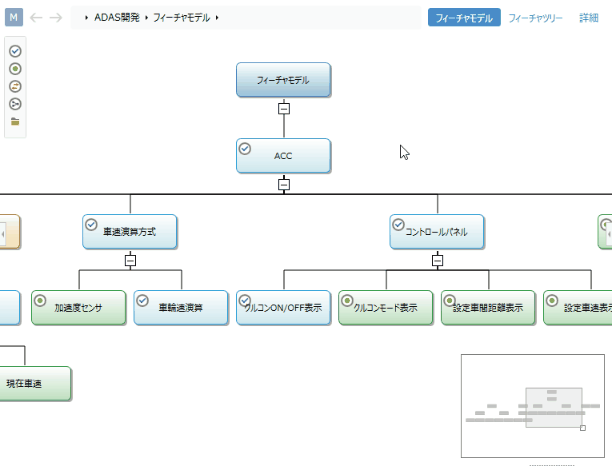
Operation procedure
- Switch the view in the feature editor to Feature Tree.
- Edit the Description column in the tree grid.
Add constraints between features
To add constraints between features, follow these steps, similar to adding relationships between models in the ER diagram.
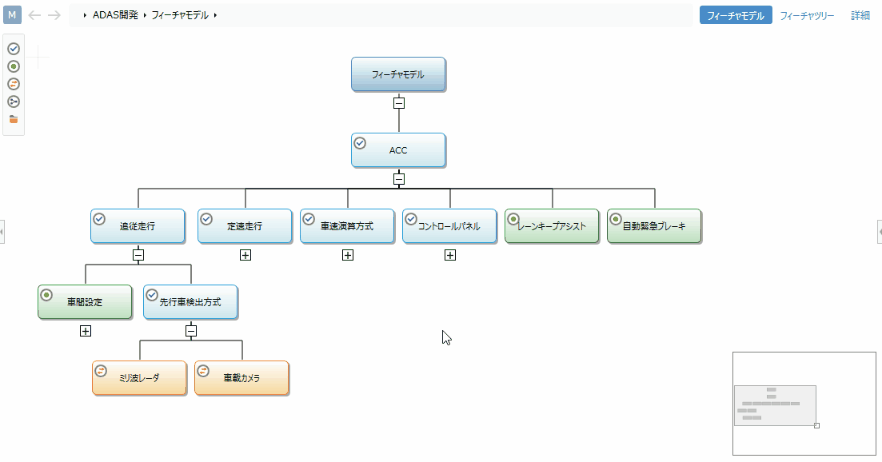
Operation procedure
- Associate features with each other by dragging and dropping.
- Click the constraint type from the choices that pop up.
| Constraint type | Description |
|---|---|
| Exclusion | Represents a relationship in which features with exclusive constraints cannot be selected at the same time |
| Equals | Each other's features with interdependency constraints always represent relationships that should be selected at the same time |
| Requires | When selecting a dependent feature, the dependent feature also represents a relationship that must be selected |
You can also add constraints between features by following these steps:
Other operating procedures
- Select the source and destination features in the feature editor.
- From the ribbon, click Product Line> Feature> Add constraint and select the constraint type.
Check the integrity of the feature model
Check for integrity
To check the integrity of the feature model structure and constraints, follow these steps:
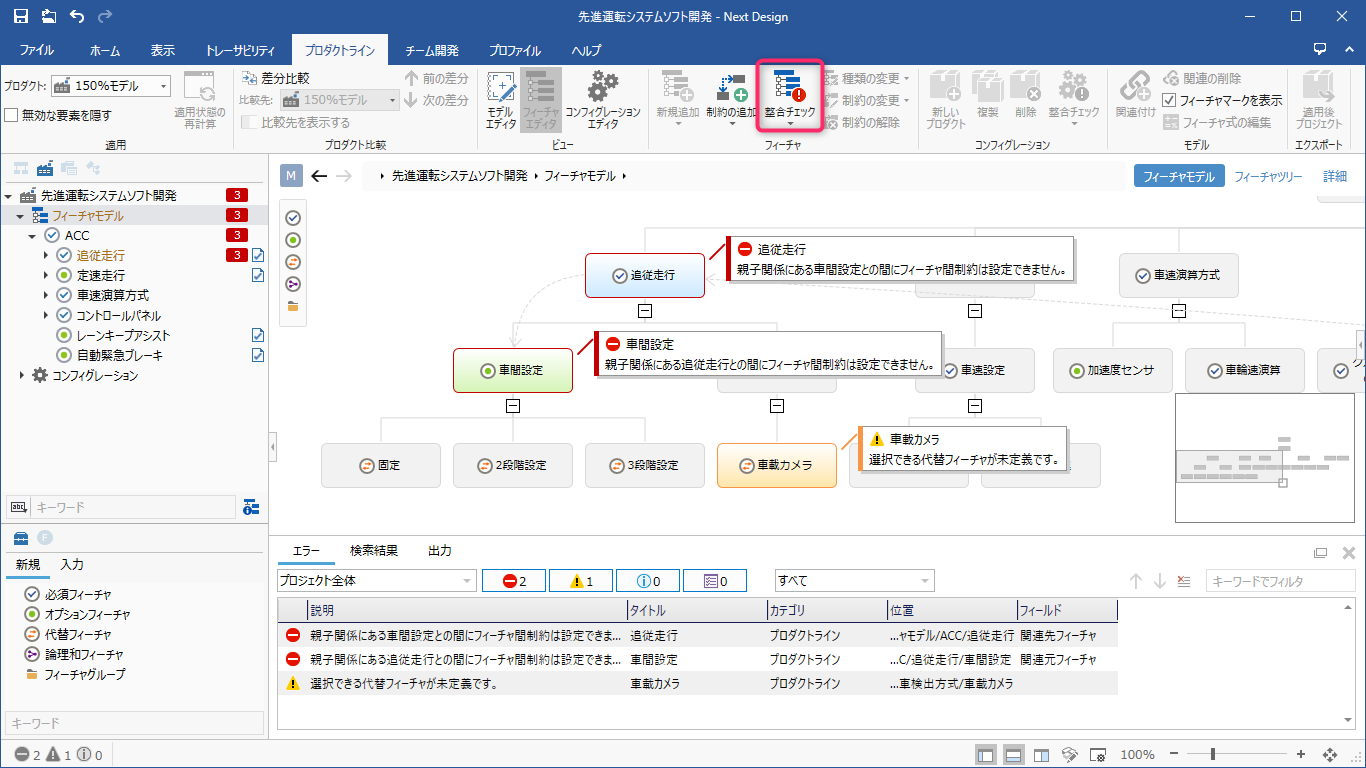
Operation procedure
- Click Feature Model on the product line of the project screen to switch to the feature editor.
- Click View> Pane> Error List on the ribbon to see the error list.
- Click Product Line> Feature> Check Consistency on the ribbon.
- If there is an error, it will be displayed in the error list and also in the feature editor.
reference
- For more information on consistency checks, see Reference> R05. Product Line Development Consistency Checks.
Jump to the error location
To jump to the relevant part from the error displayed in the error list and correct it, follow the procedure below.
Operation procedure
- Double-click the error displayed in the error list to jump to the error location on the feature editor.
- Refer to the error message and correct the feature type or the constraint between the features.
Cancel error display
To cancel the error display, follow the steps below.
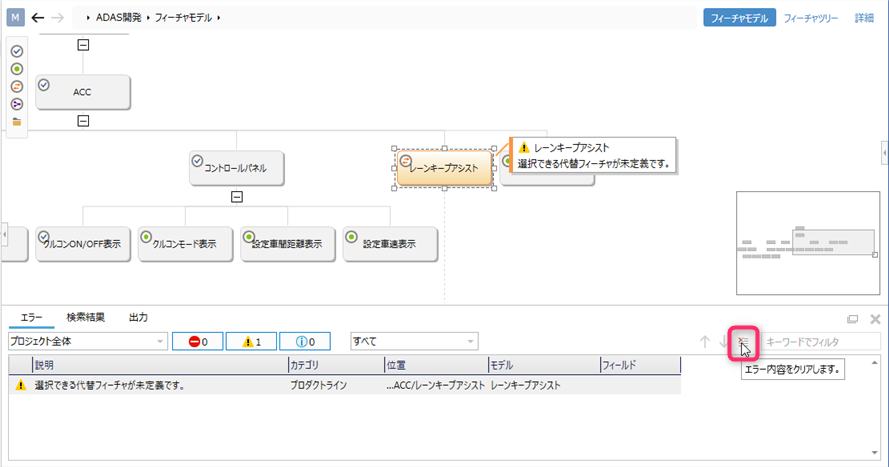
Operation procedure
- Do one of the following:
- Click the [Clear Error Details] button on the error list toolbar.
- From the ribbon, click [▼] at the bottom of [Home]> [Model]> [Check Error], and then click [Clear Error].