プロダクトのコンフィグレーション
概要
Next Design では、プロダクトライン開発の対象プロダクトを定義し、プロダクトごとに有効なフィーチャを選択することで、プロダクトごとの可変性を決定できます。 この一連の作業を コンフィグレーション と呼びます。
以下では、プロダクトライン開発の対象プロダクトをコンフィグレーションする手順について、次の順で説明します。
- プロダクトを追加して対象プロダクトを構成する
- プロダクトごとにフィーチャを選択する
- フィーチャ選択状態の整合性をチェックする
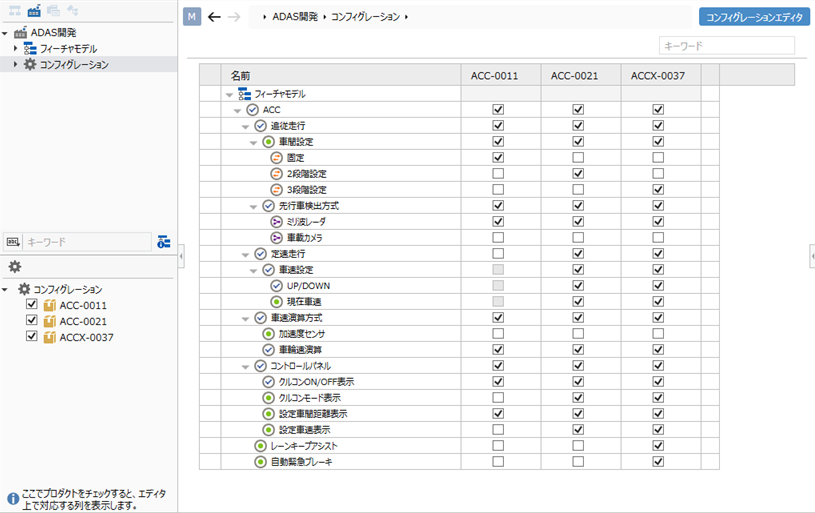
プロダクトを構成する
コンフィグレーションエディタへ切り替える
プロダクトのコンフィグレーションを開始するためには、プロジェクト画面から次の手順で行います。
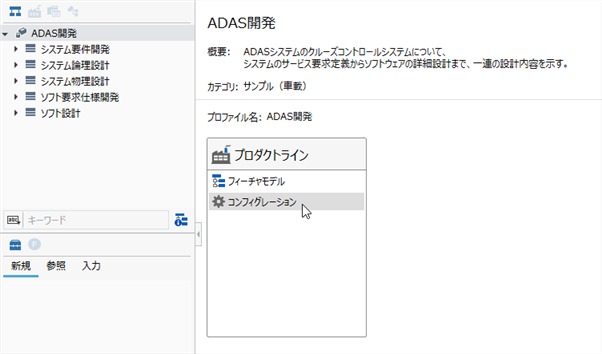
操作手順
次のいずれかの操作を行って、コンフィグレーションエディタに切り替えます。
- プロジェクト画面のプロダクトラインに表示される [プロダクトライン] > [コンフィグレーション] をクリックします。
- リボンから [プロダクトライン] > [ビュー] > [コンフィグレーションエディタ] をクリックします。
- ナビゲーション上部のセレクタで [プロダクトラインナビゲータ] を選択し、プロダクトラインナビゲータでプロジェクト直下の [コンフィグレーション] を選択します。
プロダクトを追加する
プロダクトライン開発を開始した直後は、対象プロダクトが空の状態です。 プロダクトライン開発の対象プロダクトを追加するには、プロダクトラインナビゲータから次の手順で行います。
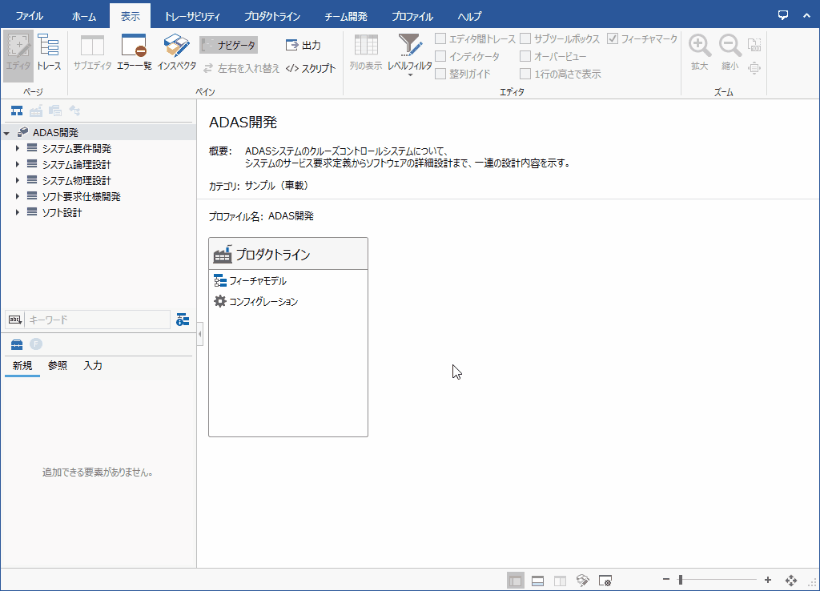
操作手順
- プロダクトラインナビゲータで、[コンフィグレーション] のコンテキストメニューから [追加] > [プロダクト] をクリックすると、 [コンフィグレーション] の下に新しいプロダクトが追加され、コンフィグレーションエディタの右端に表示されます。
- プロダクトの順序を入れ替えるには、列タイトルをドラッグ&ドロップします。
- プロダクト名の変更方法については後続の手順で説明します。
プロダクトの詳細を編集する
プロダクトの名前や詳細を編集するには、次の手順で行います。
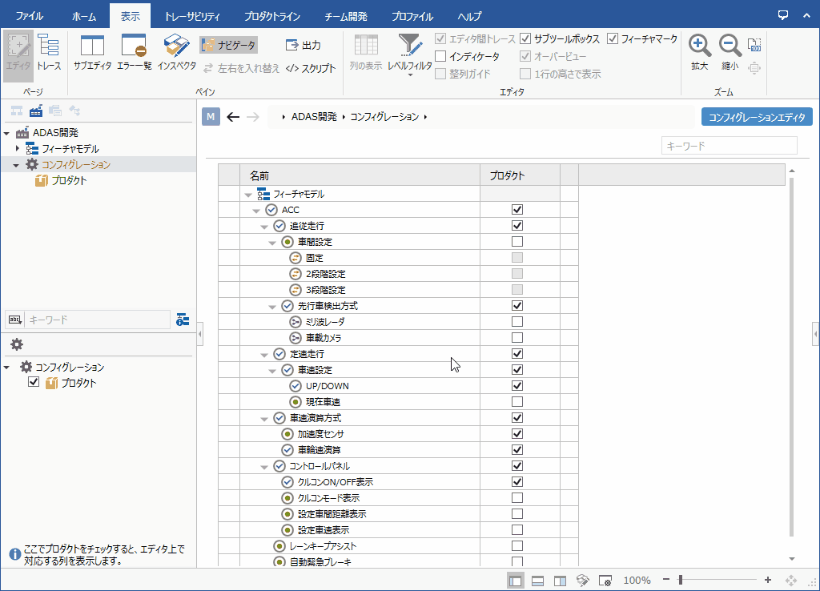
操作手順
- プロダクトラインナビゲータでプロダクトを選択します。
- プロダクトの詳細ビューを表示して編集します。
プロダクトを複製する
既存のプロダクトと同じコンフィグレーション設定を別のプロダクトとして複製するには、プロダクトラインナビゲータから次の手順で行います。
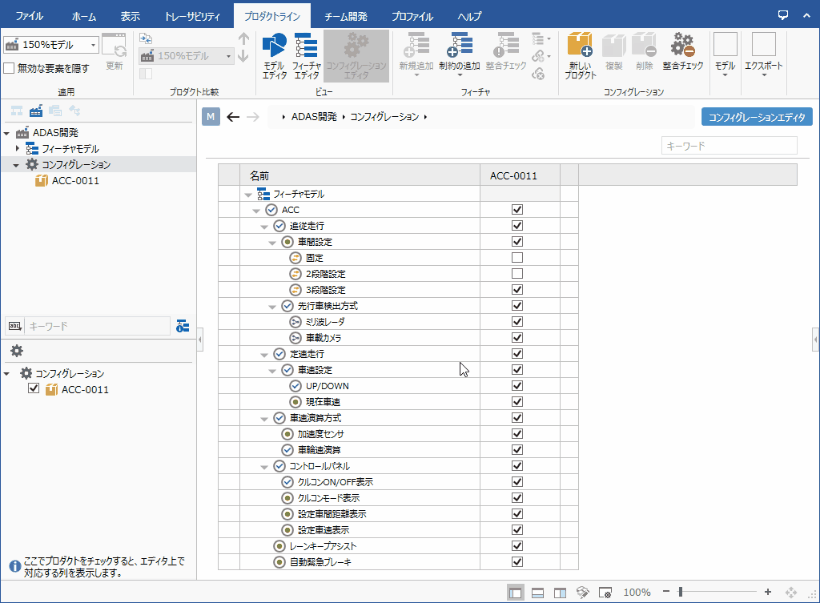
操作手順
- プロダクトラインナビゲータで [コンフィグレーション] 直下のプロダクトの中から複製元の既存プロダクトを選択します。
- リボンから [プロダクトライン] > [コンフィグレーション] > [複製] をクリックすると、既存プロダクトの後に複製されたプロダクトが追加されます。
- リボンから [プロダクトライン] > [ビュー] > [コンフィグレーションエディタ] をクリックしてコンフィグレーションエディタに戻ると、その右端に複製されたプロダクトが表示されます。
- 複製されたプロダクトの名前などは、前述の「プロダクトの詳細を編集する」に従って編集します。
プロダクトを削除する
既存のプロダクトを削除するには、プロダクトラインナビゲータから次の手順で行います。
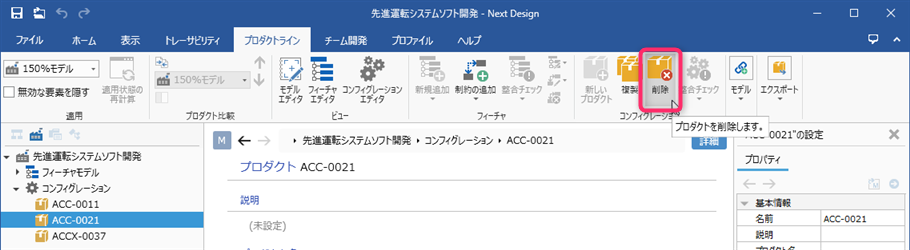
操作手順
- プロダクトラインナビゲータで [コンフィグレーション] 直下のプロダクトの中から削除するプロダクトを選択します。
- 次のいずれかの操作を行うと、そのプロダクトが削除されます。
- リボンの [プロダクトライン] > [コンフィグレーション] > [削除] をクリックします。
- コンテキストメニューから [削除] をクリックします。
プロダクトごとにフィーチャを選択する
フィーチャを選択する
プロダクトごとに有効なフィーチャを選択するには、次の手順で行います。
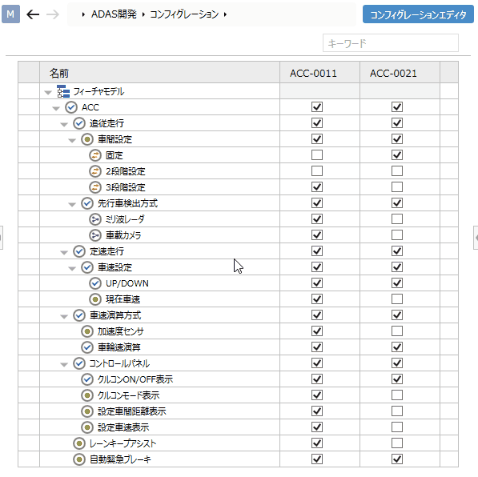
操作手順
- プロダクトラインナビゲータでプロジェクト直下の [コンフィグレーション] を選択して、コンフィグレーションエディタに切り替えます。
- プロダクトのフィーチャごとに有効なものをチェックして選択します。
note
- プロダクトの初期状態では、次のフィーチャが選択状態となっています。
- 必須フィーチャ
- プロパティ [初期選択状態とするか] がチェック状態のフィーチャ
リファレンス
フィーチャのプロパティ [初期選択状態とするか] の確認と変更については、次の記述を参照してください。
プロダクトライン開発 > フィーチャモデルの定義 > フィーチャモデルの構造を定義する > フィーチャの初期選択状態を設定する
注意事項
- 親フィーチャの選択状態を外して再度選択状態にすると、子孫フィーチャの選択状態は初期状態にリセットされます。
- 親フィーチャを選択状態にしたときは、子孫フィーチャの選択状態も見直してください。
- なお、必須フィーチャであっても選択状態を変更できるためご注意ください。
表示するプロダクトを絞り込む
コンフィグレーションエディタに表示するプロダクトを一部のみに絞るには、次の手順で行います。
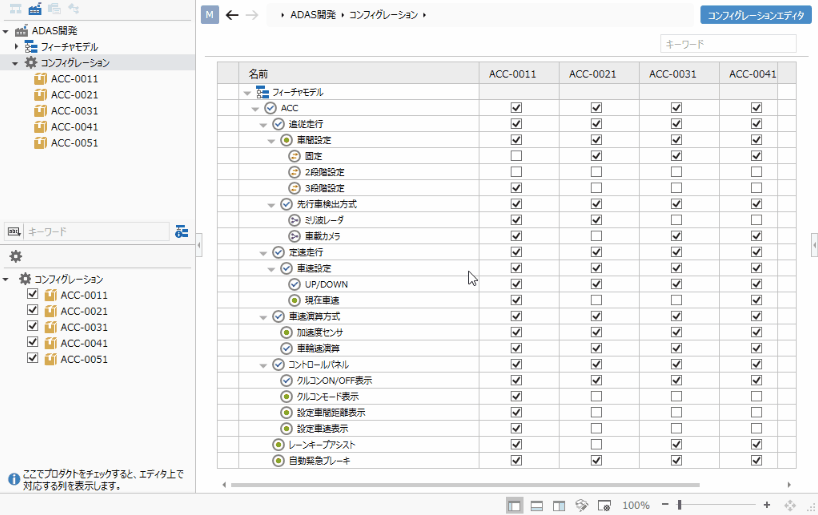
操作手順
次のいずれかの方法で、一部のプロダクトを非表示にします。
- プロダクトの列タイトルを右クリックし、コンテキストメニューから [この列を非表示] コマンドを実行します。
- プロダクトラインナビゲータの下にある [プロダクトセレクタ] で非表示にするプロダクトのチェックを外します。
非表示にしたプロダクトを再表示するには、[プロダクトセレクタ] で再表示するプロダクトをチェックします。
プロダクトの列を左側に固定して常に表示するようにするには、次の手順で行います。
操作手順
- 常に表示したいプロダクトが左側に並ぶように、プロダクトの列タイトルをドラッグ&ドロップして順序を変更します。
- プロダクトの列タイトルを右クリックし、コンテキストメニューから [この列まで固定] コマンドを実行します。
- 列の固定を解除するには、名前の列タイトルを右クリックし、コンテキストメニューから [この列まで固定] コマンドを実行します。
フィーチャ選択状態の整合性を確認する
整合性をチェックする
フィーチャ選択状態の整合性をチェックするには、次の手順で行います。
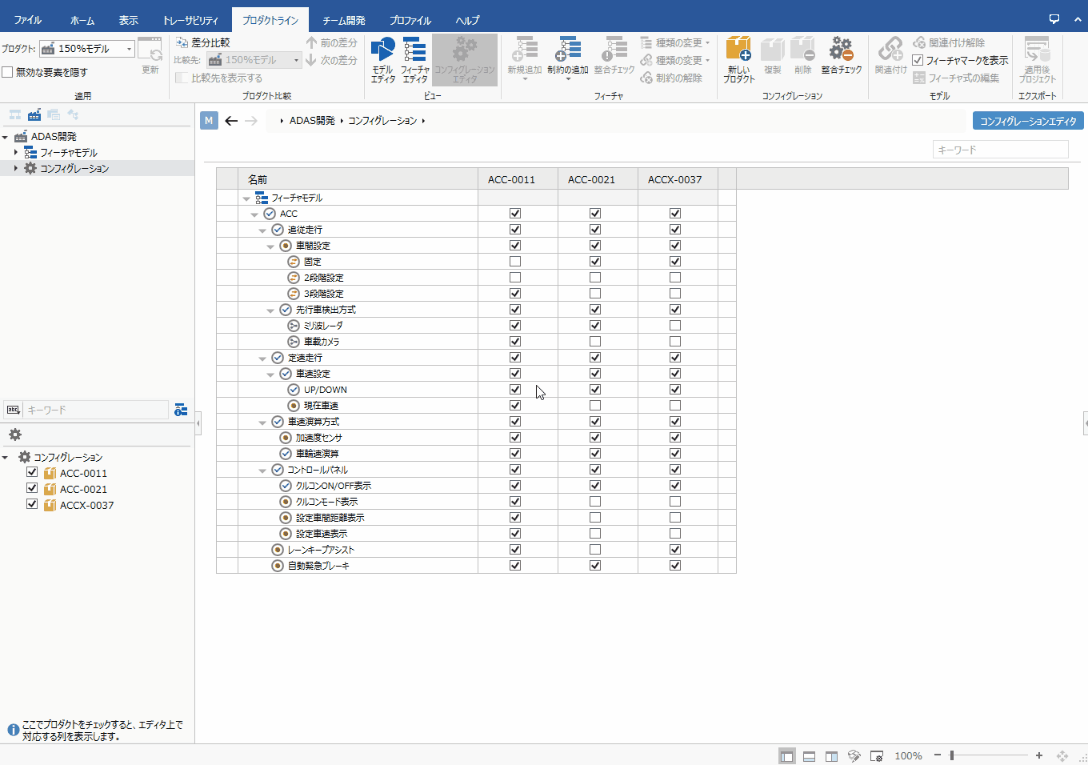
操作手順
- リボンの [表示] > [ペイン] > [エラー一覧] をクリックしてエラー一覧を表示します。
- リボンの [プロダクトライン] > [コンフィグレーション] > [整合チェック] をクリックします。
- エラーがあればエラー一覧に表示され、コンフィグレーションエディタ上にも表示されます。
- エラーメッセージを参考にフィーチャ選択状態を修正します。
- 修正後に、再度、整合チェックを行ってエラーが解消していることを確認します。
エラー表示をキャンセルする
エラー表示をキャンセルするには、次の手順で行います。
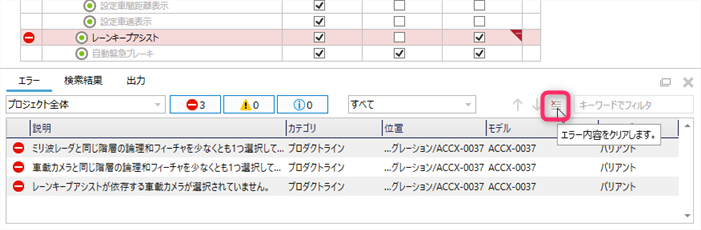
操作手順
- 次のいずれかの操作を行います。
- リボンから [プロダクトライン] > [コンフィグレーション] > [整合チェック] 下部の [▼] をクリックし、[エラークリア] をクリックします。
- エラー一覧のツールバーにある [エラー内容をクリア] ボタンをクリックします。