Assigning features to design models
Overview
Next Design allows you to identify design model variables for a feature by assigning the feature to the design model.
The following steps guide you through assigning features to your design model:
- Associate features with model components
- Check the association status of features
- Disassociate features
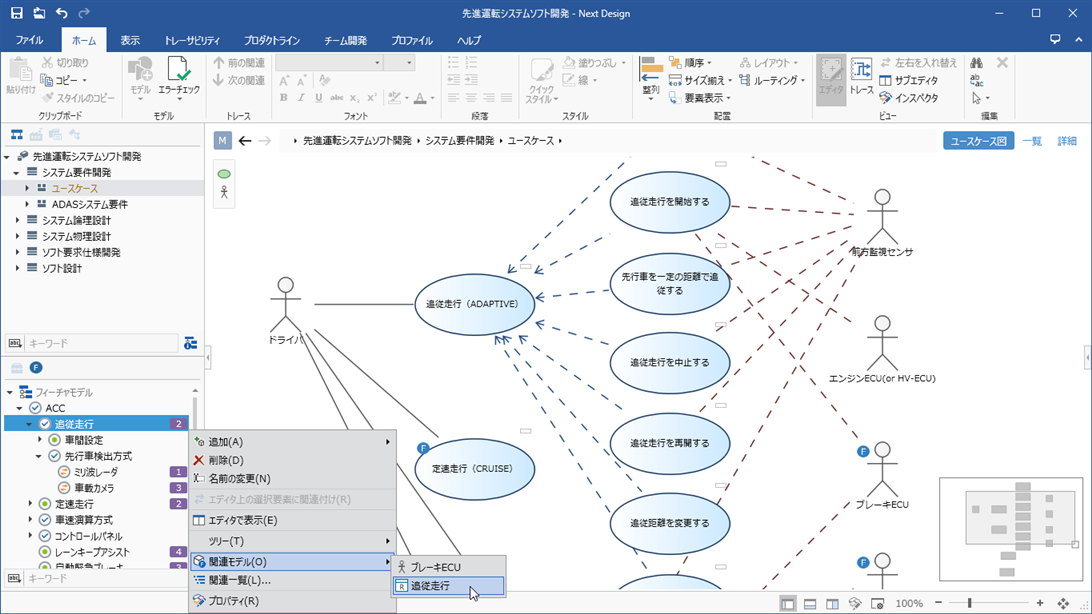
Associate features with model components
Associate using the feature palette
When you open the model editor, a toolbox appears below the model navigator. If you select Feature Palette in the selector at the top of the toolbox, The features defined in the feature model are displayed in a tree on the feature palette.
There are three ways to associate features with model components using the Feature Palette:
- Drag and drop operation
- Operation by the context menu [Associate with selection element on editor]
- Operation by ribbon [Product Line]> [Model]> [Assign Feature]
The procedure is explained in the above order.
Drag and drop operation
To associate a feature with a model component by dragging and dropping from the feature palette, do the following:
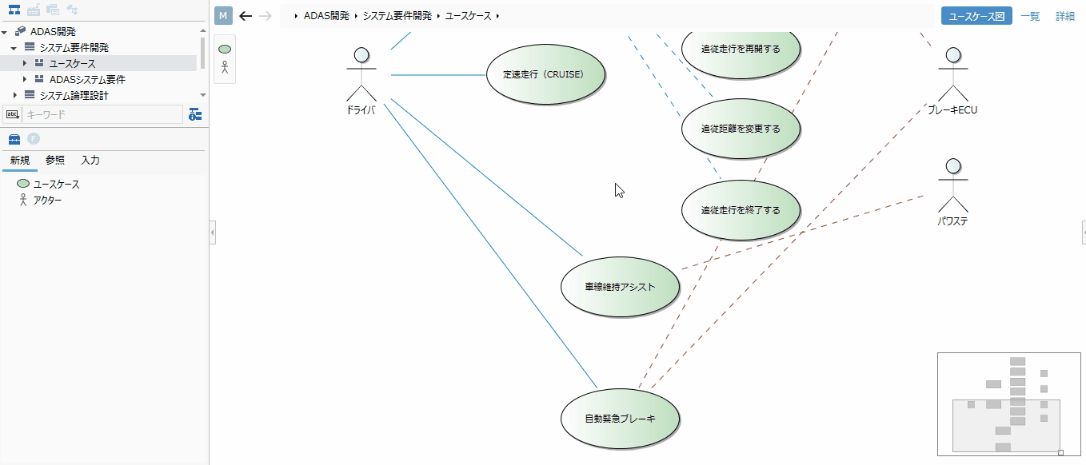
Operation procedure
- Drag a feature from the Features palette and drop it on the associated component on the model editor.
- When a feature is associated with a model component, a blue feature mark appears in the upper left corner of the component.
Operation by context menu
To associate a feature with a model component using the context menu in the Feature Palette, do the following:
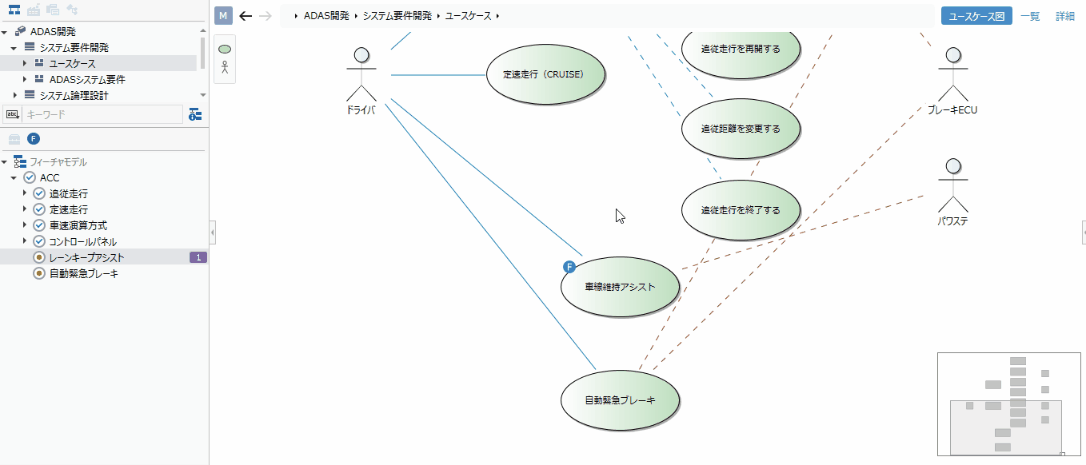
Operation procedure
- Select the model component you want to associate in the model editor.
- Right-click the feature on the Features palette and click the context menu Associate with selection element on editor.
info
- This method allows you to associate multiple features with multiple model components together.
Operation with ribbon
To associate a feature with a model component using the ribbon, do the following:
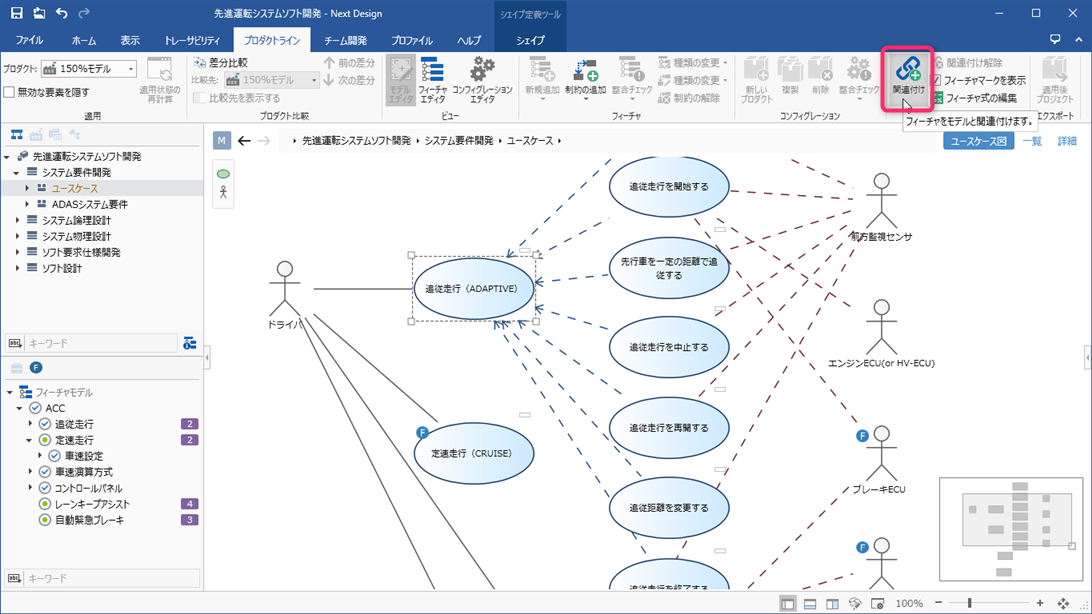
Operation procedure
- Select the features on the Features palette and the model components on the Model Editor.
- From the ribbon, click Product Line> Model> Assign Feature.
info
- This method also allows you to associate multiple features with multiple model components together.
note
- If multiple features are associated with the same model component as described above, the model component will be valid (added as an AND condition) if all of those features are selected.
- Details of the conditions under which the model component is valid can be confirmed in the feature conditional expression described later.
Associate using a feature conditional expression
Association by feature conditional expression
In the following cases, write a conditional expression for each model component to define the selection state of the features for which that element is valid.
- If the model component is valid when any of multiple features is selected
- If a model component is enabled when a feature is not selected
This conditional expression is called feature conditional expression.
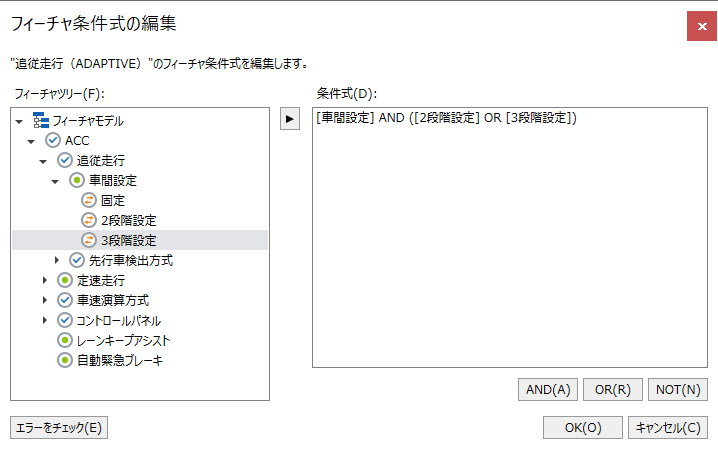
Check/edit feature conditional expression
To check and edit the feature conditional expression, follow the steps below.
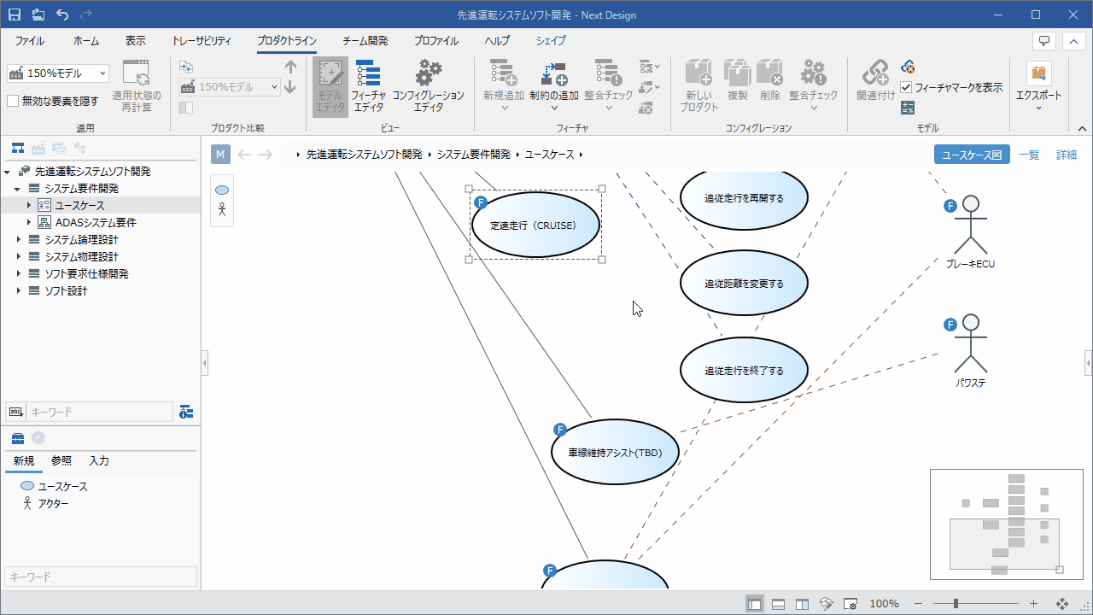
Operation procedure
- Open the Edit Feature Condition Formula dialog from the model component context menu Edit Feature Condition Formula.
- To add a new feature to the condition, select the feature from the Feature Tree and click the Add button in the center.
- By editing the feature conditional expression in [Conditional Expression], you can also change from a
ANDcondition to aORcondition, logically invert it withNOT, and prioritize it with parentheses(). .. - Click the Check Error button to check if the conditional expression description can be evaluated correctly.
- Click the [OK] button to close the dialog.
Check the association status of features
Check for features and model components with associations
Features with association
The Feature Palette shows the number of model components associated with the right edge of the features associated with the model component. This allows you to identify features that have associations with model components.
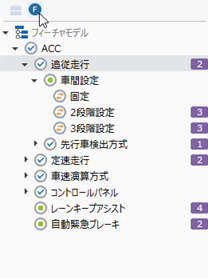
Model components with association
The model editor displays a blue feature mark in the upper left corner of the model component associated with the feature. This allows you to identify model components that are enabled/disabled depending on the product. You can see the details of the valid conditions in the feature conditional expression.
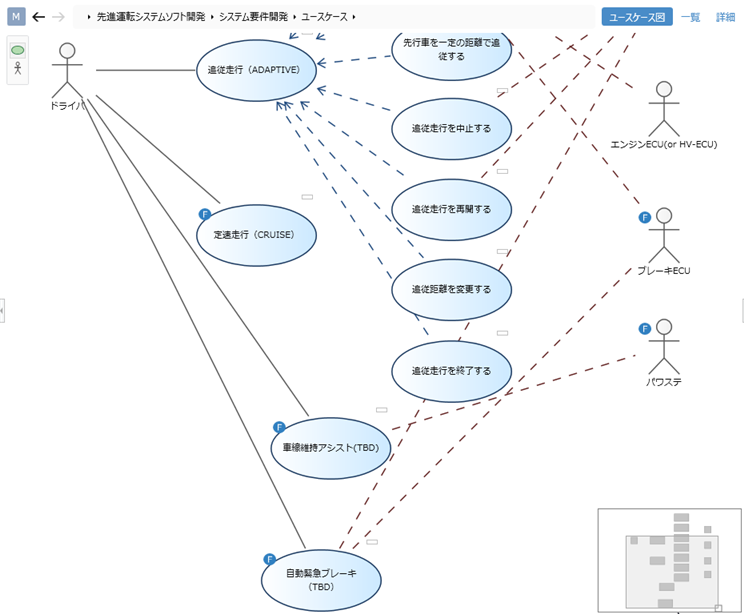
note
- Feature marks on the model editor can be shown/hidden by the following operations.
- Ribbon [Product Line]> [Model]> [Show Feature]
- Ribbon [View]> [Editor]> [Feature Mark]
Jump between associated features and model components
Jump from feature to model component
To see the model components associated with a feature, do the following:
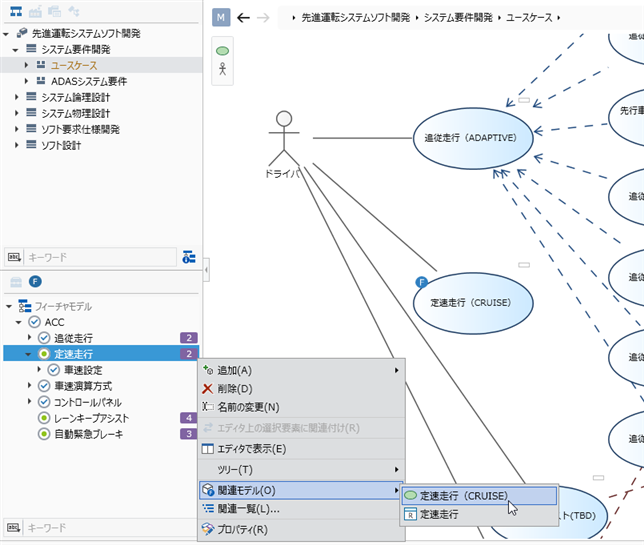
Operation procedure
- Right-click a feature on the Features palette and click a model component from the context menu Related Models.
- Click to display the model editor and select the corresponding model component on the model editor.
You can also see and jump to the model components associated with the feature in the next step.
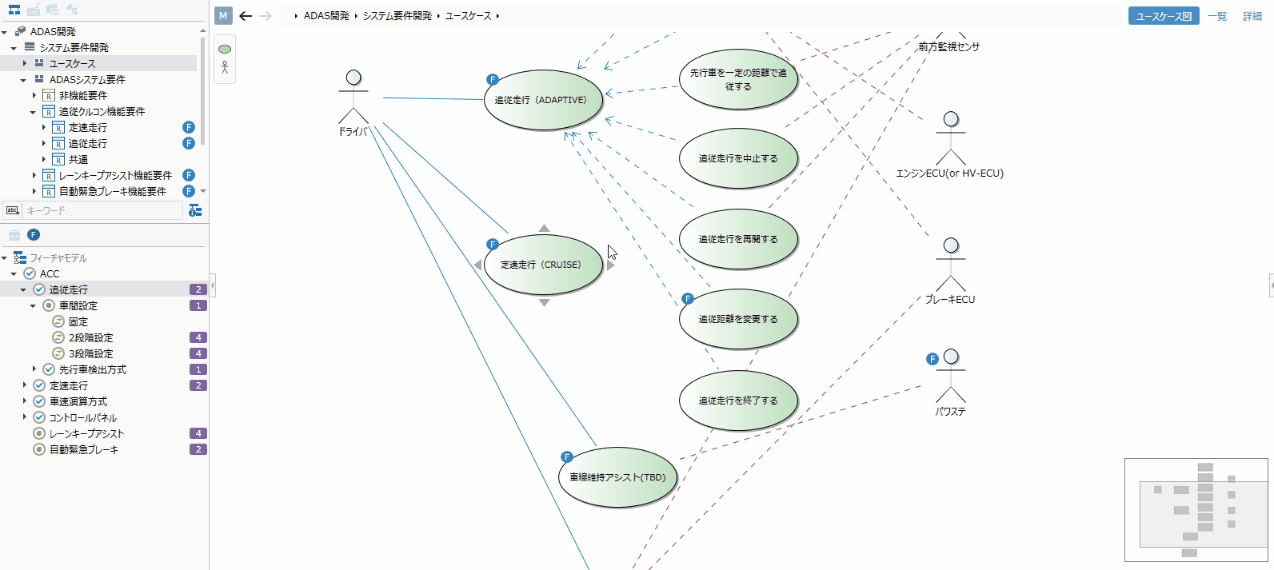
Other operating procedures
- Click the context menu Related List for the features on the Features palette.
- A related list pop-up appears, displaying a tree view of the model components associated with the feature.
- Click the icon that appears at the right end of the tree-viewed element to display the corresponding model component in the main editor (left editor) or sub-editor (right editor).
Jump from model component to feature
To see the features associated with a model component, do the following:
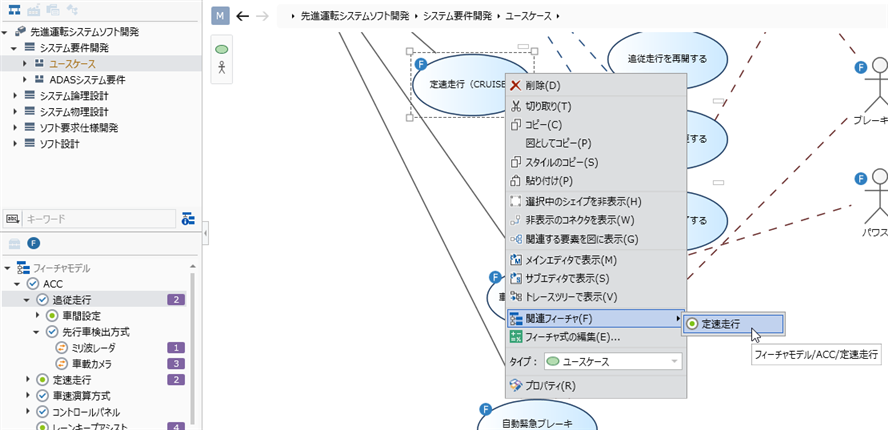
Operation procedure
- Right-click the model component on the model editor and click the feature from the context menu Related Features.
- Click to display the corresponding feature on the feature palette.
Jump to the feature model
Jump from feature palette to feature model
To jump from the feature palette to the feature model and get a bird's eye view of the location of the feature, follow these steps:
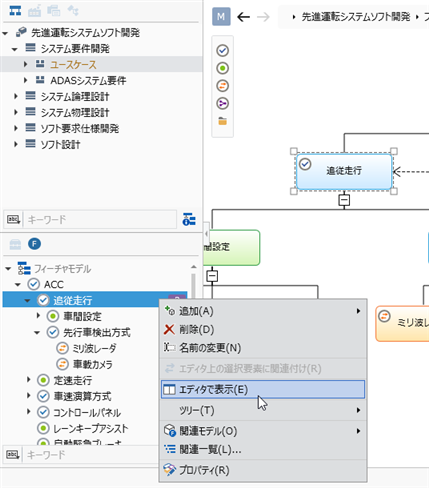
Operation procedure
- In the Features palette, click Show Editor on the feature's context menu.
- Click to select the feature in the feature editor.
Disassociate features
Disassociate using feature association list
To check the associations between features and model components while disassociating them individually, follow these steps from the feature's association list pop-up.
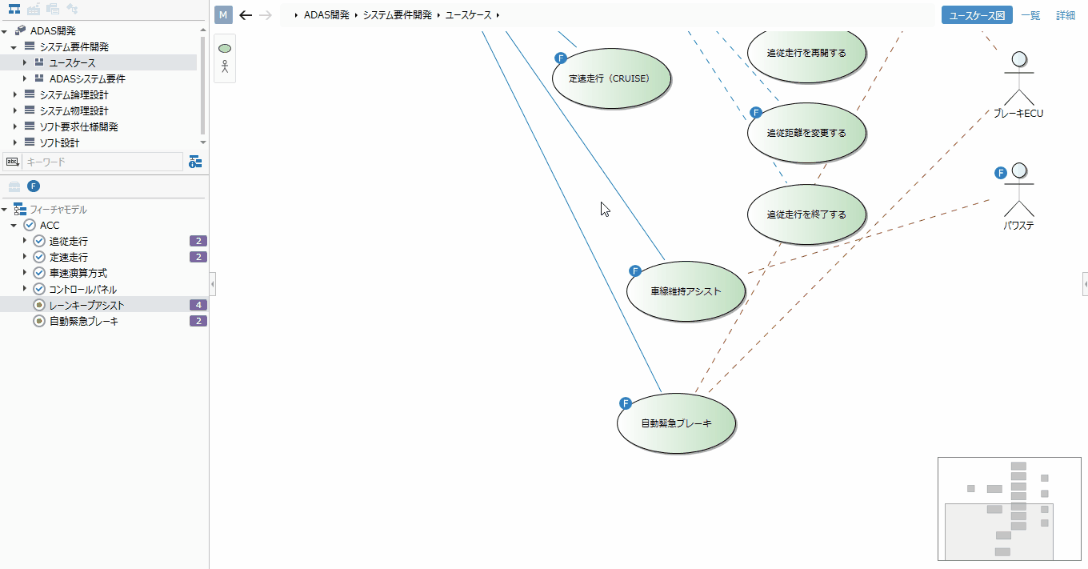
Operation procedure
- Click the context menu Related List for a feature on the Features palette. A related list pop-up appears, displaying a tree view of the model components associated with the feature.
- The model component associated with the end of the tree is displayed, and when you click the Remove Association icon that appears at the right end of that element, The association with the corresponding element is released.
- Click the [Delete All Associations] button at the bottom right of the association list pop-up. It is disassociated from all model components associated with the feature of interest.
Disassociate features using ribbon
To release all features associated with a model component in bulk, from the Model Editor, do the following:
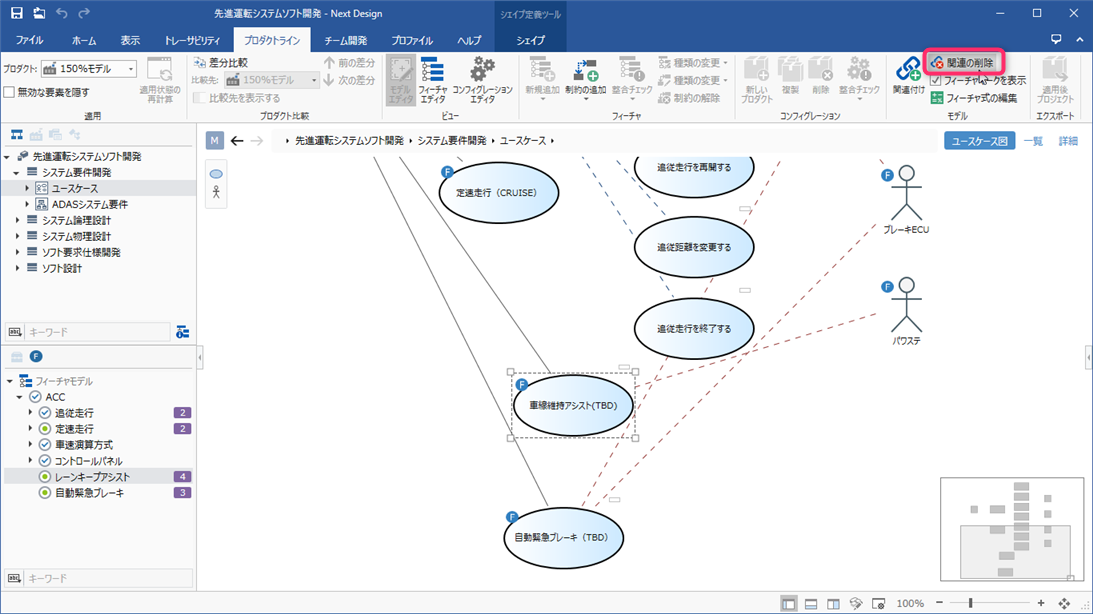
Operation procedure
- Select the model component you want to disassociate from the feature in the model editor.
- From the ribbon, click Product Line> Model> Delete Association.
- The feature mark displayed in the upper left of the model component disappears, and the feature conditional expression is also cleared.