フィーチャモデルの定義
概要
Next Design では、ツリーダイアグラム形式でフィーチャモデルの構造を定義したり、フィーチャ間の制約を定義したりできます。
以下では、フィーチャモデルを定義する手順について、次の順で説明します。
- プロジェクトでプロダクトライン開発を開始する
- フィーチャモデルの構造を定義する
- フィーチャ間の制約を追加する
- フィーチャモデルの整合性を確認する
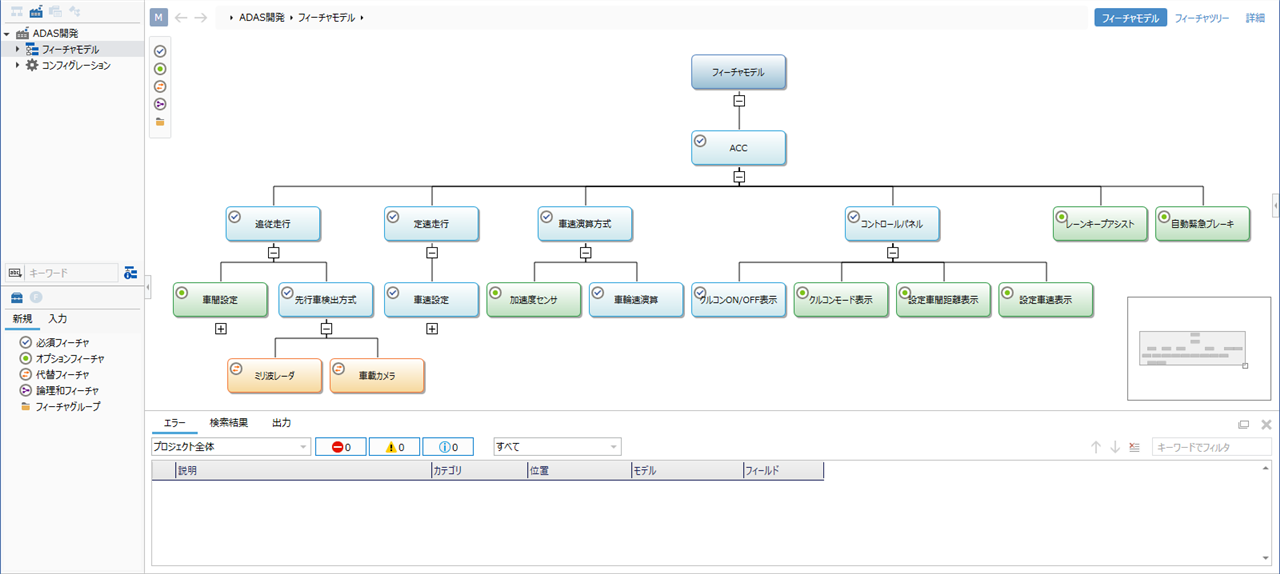
プロダクトライン開発を開始する
プロジェクトに対してプロダクトライン開発を適用するには、次の手順で行います。
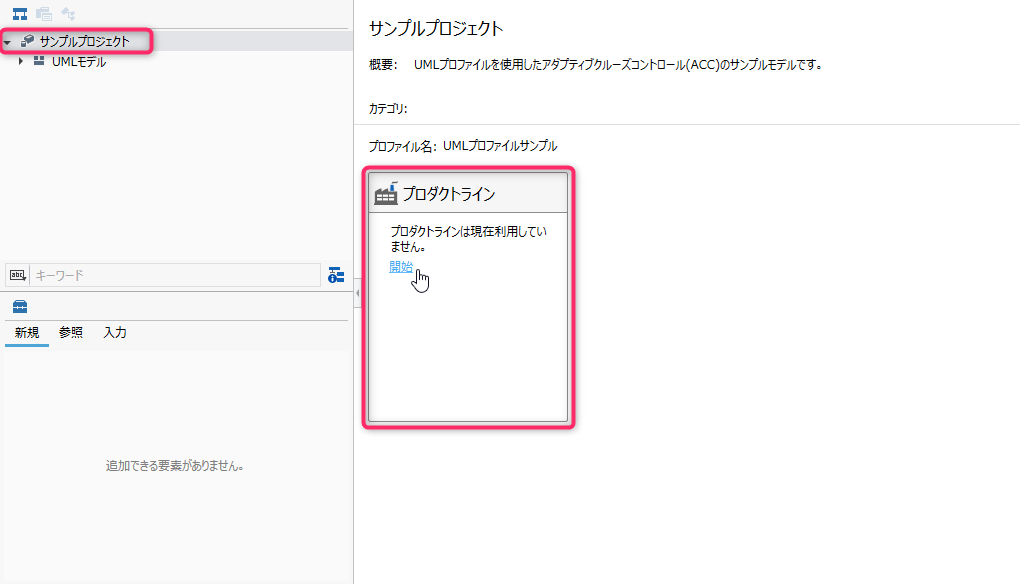
操作手順
- [モデルナビゲータ] でルートのプロジェクトを選択します。
- プロジェクトの画面からプロダクトラインの [開始] リンクをクリックします。
- これにより、プロダクトライン開発対応の機能を利用できるようになります。
注意
- プロダクトライン開発を開始してプロジェクトを保存した後には、プロダクトライン開発を止めることはできません。
フィーチャモデルの構造を定義する
フィーチャエディタに切り替えする
フィーチャモデルの作成や編集はフィーチャエディタで行います。フィーチャエディタに切り替えるには、次の手順で行います。
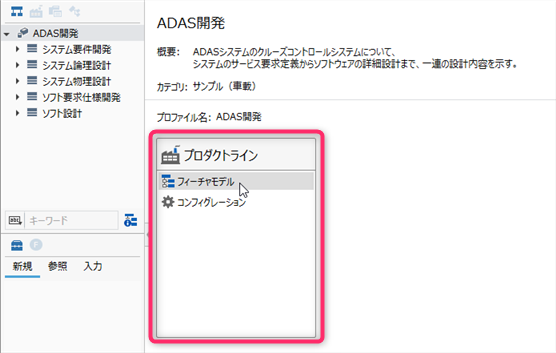
操作手順
- プロジェクト画面のプロダクトラインに表示される [フィーチャモデル] をクリックして、フィーチャエディタに切り替えます。
次の手順でもフィーチャエディタに切り替えできます。
その他の操作手順
- ナビゲータを [プロダクトラインナビゲータ] に切り替えます。
- プロジェクト直下の [フィーチャモデル] を選択します。
フィーチャモデルを編集する
フィーチャエディタを使ってフィーチャを追加するには、ツリーダイアグラムでのモデル編集と同様に、次の手順で行います。
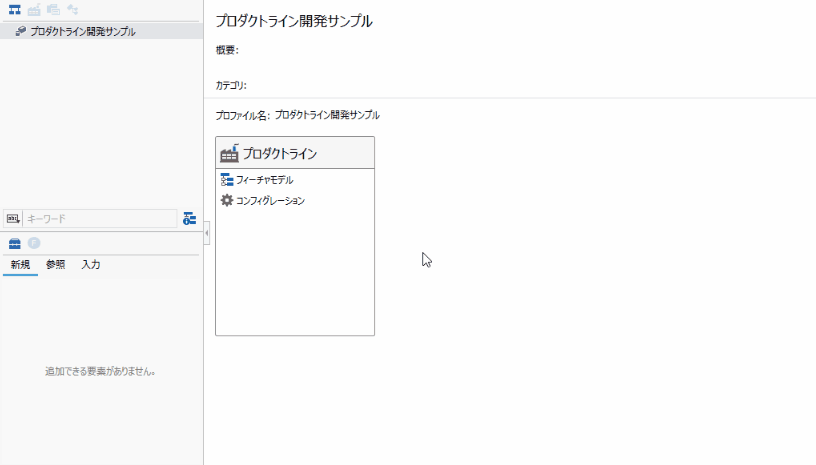
操作手順
- ツールボックスからフィーチャの種類を選択して、フィーチャモデル上にドラッグ&ドロップします。
| フィーチャの種類 | 説明 |
|---|---|
| 必須フィーチャ | 親フィーチャが選択されている場合、必ず選択すべきフィーチャ |
| オプションフィーチャ | 親フィーチャが選択されている場合、任意に選択できるフィーチャ |
| 代替フィーチャ | 親フィーチャが選択されている場合、兄弟の代替フィーチャの中から いずれか1つ を選択すべきフィーチャ |
| 論理和フィーチャ | 親フィーチャが選択されている場合、兄弟の論理和フィーチャの中から 少なくとも1つ を選択すべきフィーチャ |
| フィーチャグループ | 複数のフィーチャをまとめる概念を表すツリー構造上のノード |
次の手順でもフィーチャを追加できます。
その他の操作手順
- フィーチャエディタ上で親フィーチャを選択します。
- リボンから [プロダクトライン] > [フィーチャ] > [新規追加] をクリックして、追加するフィーチャの種類を選択します。
注意
- フィーチャエディタの [フィーチャツリー] ビューでは16階層より下位のサブフィーチャを追加できません。また、16階層より下位のサブフィーチャがあったとしても表示されません。 16階層より下位のサブフィーチャを表示・追加したい場合は、フィーチャエディタの [フィーチャモデル] ビューを使用するか、プロダクトラインナビゲータを使用してください。
フィーチャの種類を変更する
既存フィーチャの種類を変更するには、次の手順で行います。
操作手順
- 対象のフィーチャを選択します。
- 次のいずれかの操作でフィーチャの種類を変更します。
- 選択したフィーチャを右クリックし、コンテキストメニューの [種類の変更] から種類を選択します。
- リボンから [プロダクトライン] > [フィーチャ] > [種類の変更] をクリックし、フィーチャの種類を選択します。
フィーチャの初期選択状態を設定する
コンフィグレーション時に、プロダクトに対するフィーチャの初期状態を選択状態に変更するには、次の手順でプロパティを変更します。
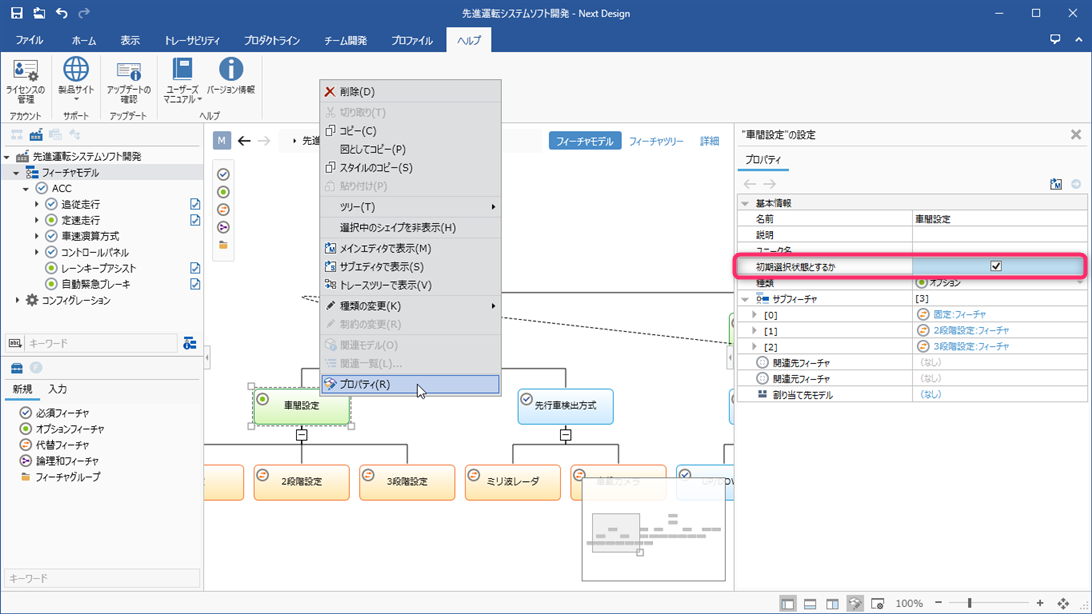
操作手順
- フィーチャを右クリックしてコンテキストメニューの [プロパティ] をクリックします。
- 右側のインスペクタに表示される [プロパティ] > [基本情報] > [初期選択状態とするか] のチェックボックスをチェックします。
note
- 必須フィーチャは [初期選択状態とするか] のチェック状態によらず、初期状態は選択状態となります。
フィーチャツリー形式で詳細を記述する
フィーチャごとに詳細な説明を記述するには、次の手順で行います。
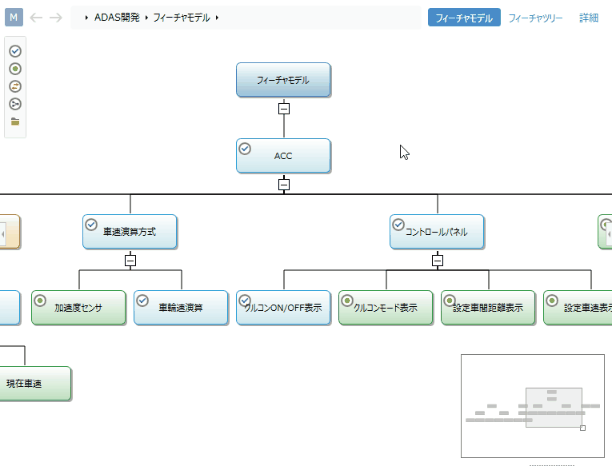
操作手順
- フィーチャエディタのビューを [フィーチャツリー] に切り替えます。
- ツリーグリッドの [説明] 列を編集します。
フィーチャ間の制約を追加する
フィーチャ間に制約を追加するには、ERダイアグラムでモデル間に関連を追加するのと同様に、次の手順で行います。
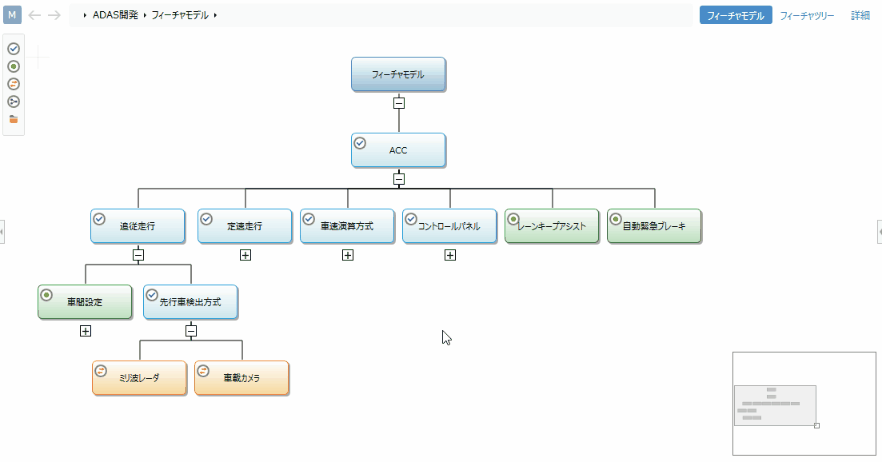
操作手順
- ドラッグ&ドロップ操作で互いのフィーチャを関連付けます。
- ポップアップ表示される選択肢から制約の種類をクリックします。
| 制約の種類 | 説明 |
|---|---|
| 排他 | 排他制約を持つ互いのフィーチャを同時に選択できない関係を表す |
| 相互依存 | 相互依存制約を持つ互いのフィーチャは必ず同時に選択すべき関係を表す |
| 依存 | 依存元フィーチャを選択する場合は、依存先フィーチャも必ず選択すべき関係を表す |
次の手順でもフィーチャ間の制約を追加できます。
その他の操作手順
- フィーチャエディタ上で関連元と関連先のフィーチャを選択します。
- リボンから [プロダクトライン] > [フィーチャ] > [制約の追加] をクリックして、制約の種類を選択します。
フィーチャモデルの整合性を確認する
整合性をチェックする
フィーチャモデルの構造や制約の整合性をチェックするには、次の手順で行います。
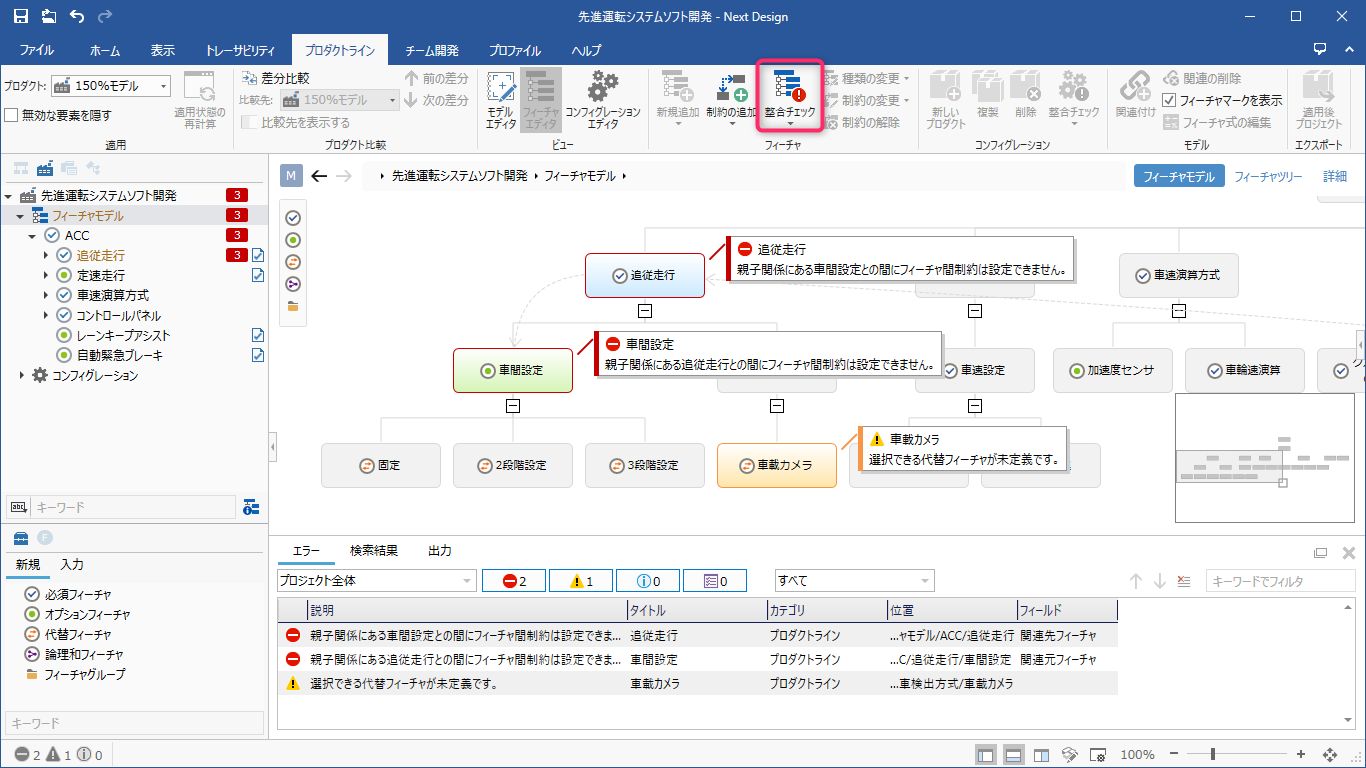
操作手順
- プロジェクト画面のプロダクトラインに表示される [フィーチャモデル] をクリックして、フィーチャエディタに切り替えます。
- リボンの [表示] > [ペイン] > [エラー一覧] をクリックしてエラー一覧を表示します。
- リボンの [プロダクトライン] > [フィーチャ] > [整合チェック] をクリックします。
- エラーがあればエラー一覧に表示され、フィーチャエディタ上にも表示されます。
リファレンス
- 整合性チェックの詳細については、リファレンス > R05. プロダクトライン開発の整合チェック を参照してください。
エラー箇所にジャンプする
エラー一覧に表示されたエラーから該当箇所にジャンプして修正するには、次の手順で行います。
操作手順
- エラー一覧に表示されているエラーをダブルクリックして、フィーチャエディタ上のエラー箇所にジャンプします。
- エラーメッセージを参考に、フィーチャの種類もしくはフィーチャ間の制約を修正します。
エラー表示をキャンセルする
エラー表示をキャンセルするには、次の手順で行います。
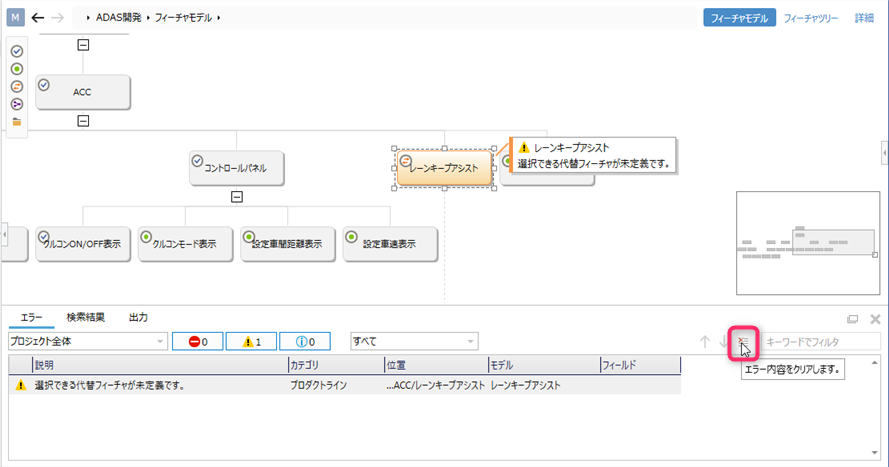
操作手順
- 次のいずれかの操作を行います。
- エラー一覧のツールバーにある [エラー内容をクリア] ボタンをクリックします。
- リボンから [ホーム] > [モデル] > [エラーチェック] 下部の [▼] をクリックし、[エラークリア] をクリックします。