フィーチャの設計モデルへの割り当て
概要
Next Design では、フィーチャを設計モデルに割り当てることで、フィーチャに対する設計モデルの可変点を特定できます。
以下では、フィーチャを設計モデルに割り当てる手順について、次の順で説明します。
- フィーチャをモデル構成要素に関連付けする
- フィーチャの関連付け状態を確認する
- フィーチャの関連付けを解除する
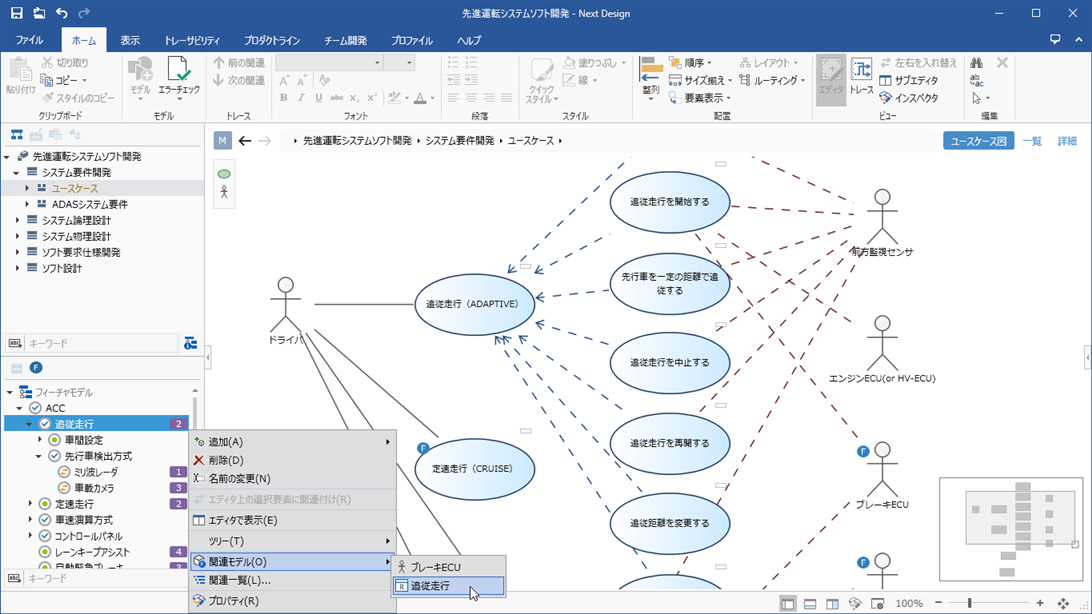
フィーチャをモデル構成要素に関連付ける
フィーチャパレットを使って関連付ける
モデルエディタを開くと、モデルナビゲータの下にツールボックスが表示されます。 そのツールボックス上部にあるセレクタで [フィーチャパレット] を選択すると、 フィーチャモデルで定義したフィーチャがフィーチャパレットにツリー表示されます。
フィーチャパレットを使ってモデル構成要素にフィーチャを関連付けるには、次の3つの方法があります。
- ドラッグ&ドロップ操作
- コンテキストメニュー [エディタ上の選択要素に関連付け] による操作
- リボン [プロダクトライン] > [モデル] > [関連付け] による操作
上記の順でその手順を説明します。
ドラッグ&ドロップ操作
フィーチャパレットからドラッグ&ドロップ操作でフィーチャをモデル構成要素に関連付けるには、次の手順で行います。
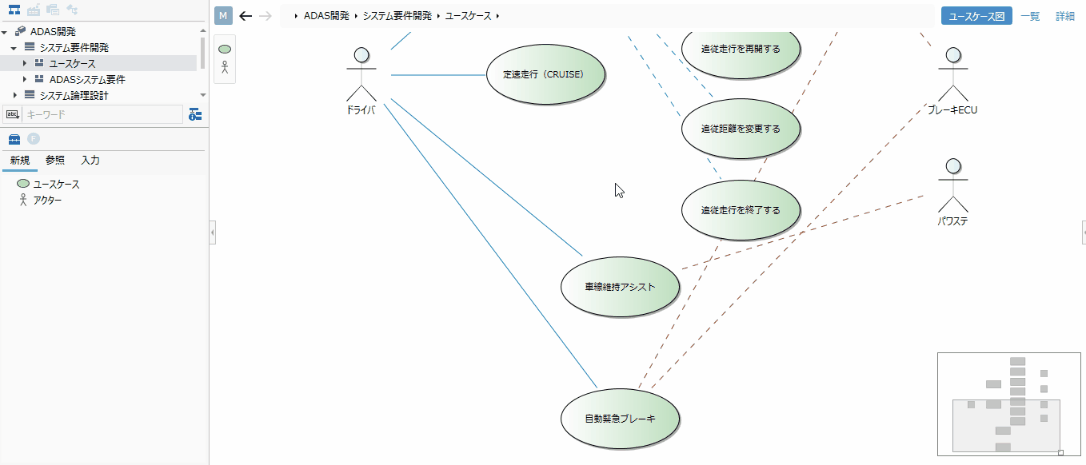
操作手順
- フィーチャパレットからフィーチャをドラッグして、モデルエディタ上の関連付ける構成要素にドロップします。
- モデル構成要素にフィーチャが関連付けられると、構成要素の左上に青色のフィーチャマークが表示されます。
コンテキストメニューによる操作
フィーチャパレットのコンテキストメニューを使ってフィーチャをモデル構成要素に関連付けるには、次の手順で行います。
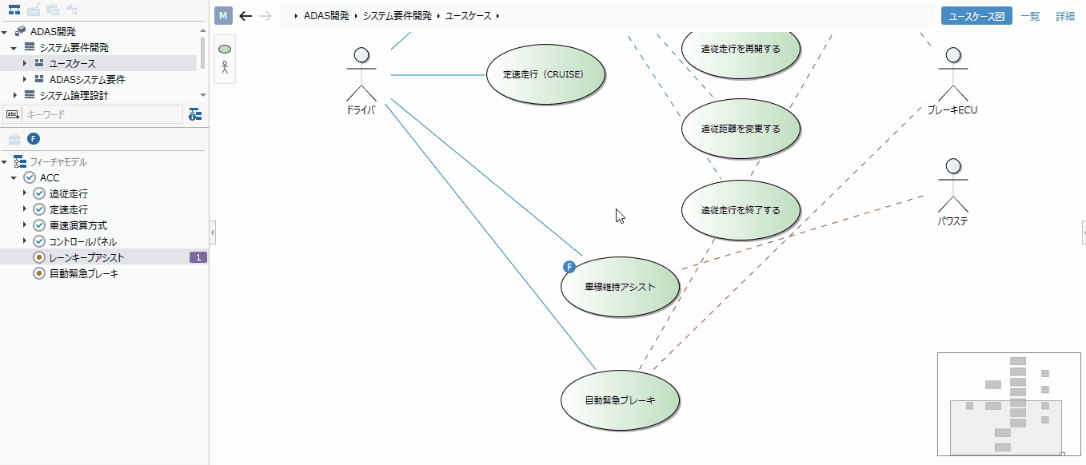
操作手順
- 関連付けたいモデル構成要素をモデルエディタ上で選択します。
- フィーチャパレット上のフィーチャを右クリックし、コンテキストメニュー [エディタ上の選択要素に関連付け] をクリックします。
info
- この方法であれば複数のフィーチャと複数のモデル構成要素をまとめて関連付けることもできます。
リボンによる操作
リボンを使ってフィーチャをモデル構成要素に関連付けるには、次の手順で行います。
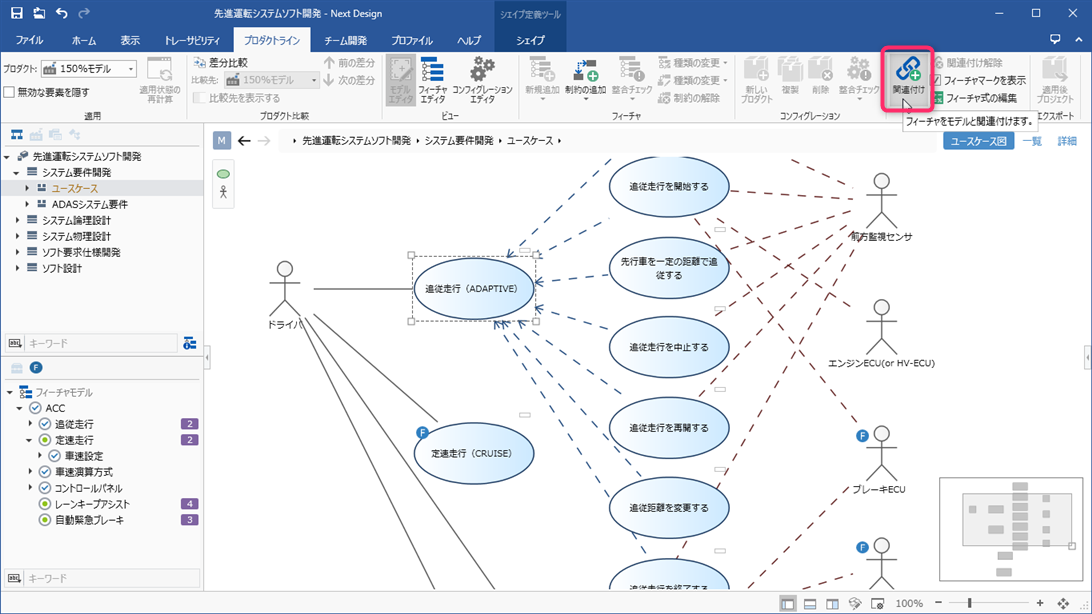
操作手順
- フィーチャパレット上のフィーチャと、モデルエディタ上のモデル構成要素を選択します。
- リボンから [プロダクトライン] > [モデル] > [関連付け] をクリックします。
info
- この方法でも複数のフィーチャと複数のモデル構成要素をまとめて関連付けることができます。
note
- 上記の方法で複数のフィーチャを同じモデル構成要素に関連付けた場合は、それらのフィーチャがすべて選択状態の場合にそのモデル構成要素が有効となります(AND条件として追加)。
- モデル構成要素が有効となる条件の詳細は、後述のフィーチャ条件式にて確認できます。
フィーチャ条件式を使って関連付ける
フィーチャ条件式による関連付け
次のような場合には、モデル構成要素ごとに条件式を記述して、その要素が有効となるフィーチャの選択状態を定義します。
- 複数のフィーチャのいずれかが選択されている場合にモデル構成要素が有効となる場合
- あるフィーチャが選択されていない場合にモデル構成要素が有効となる場合
この条件式のことを フィーチャ条件式 と呼びます。
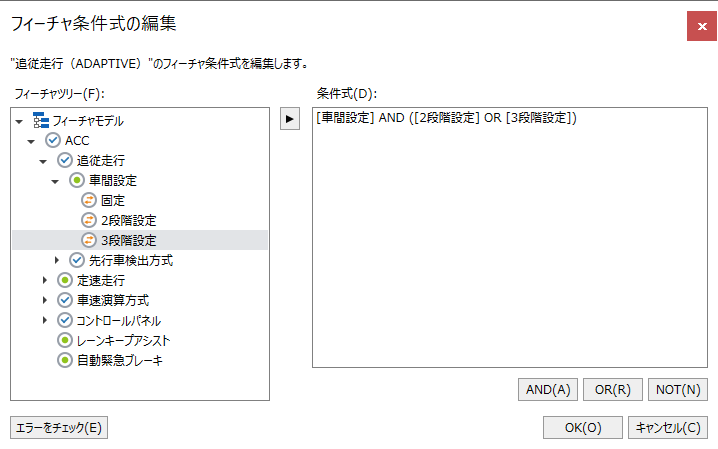
フィーチャ条件式の確認・編集
フィーチャ条件式を確認・編集するには、次の手順で行います。
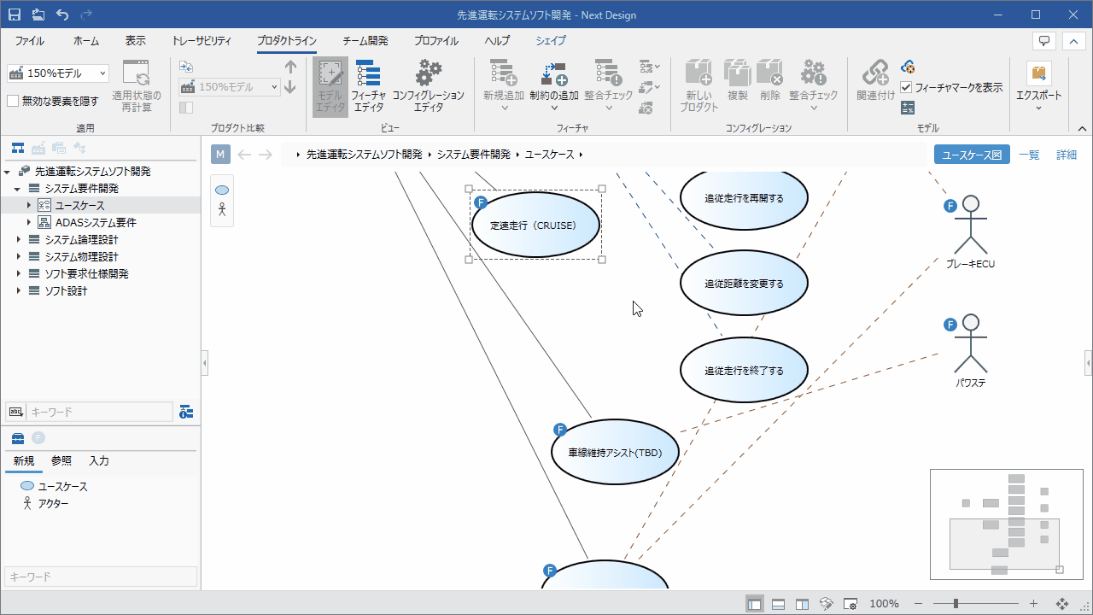
操作手順
- モデル構成要素のコンテキストメニュー [フィーチャ式の編集] から [フィーチャ条件式の編集] ダイアログを開きます。
- 新たなフィーチャを条件に追加するには、[フィーチャツリー] から該当フィーチャを選択して、中央の追加ボタンをクリックします。
- [条件式] でフィーチャ条件式を編集することで、
AND条件からOR条件への変更や、NOTによる論理反転、丸括弧( )による優先順位付けもできます。 - [エラーをチェック] ボタンをクリックして、条件式の記述が正しく評価可能かチェックします。
- [OK] ボタンを押下してダイアログを閉じます。
フィーチャの関連付け状態を確認する
関連付けを持つフィーチャやモデル構成要素を確認する
関連付けを持つフィーチャ
フィーチャパレットでは、モデル構成要素と関連付けられているフィーチャの右端に、関連付けられているモデル構成要素の数が表示されます。 これにより、モデル構成要素との関連付けを持つフィーチャを識別できます。
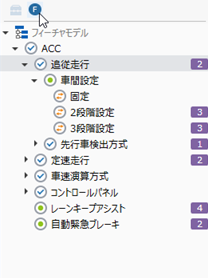
関連付けを持つモデル構成要素
モデルエディタでは、フィーチャと関連付けられているモデル構成要素の左上に、青色のフィーチャマークが表示されます。 これにより、プロダクトに応じて有効/無効が切り替わるモデル構成要素を識別できます。 有効となる条件の詳細はフィーチャ条件式で確認できます。
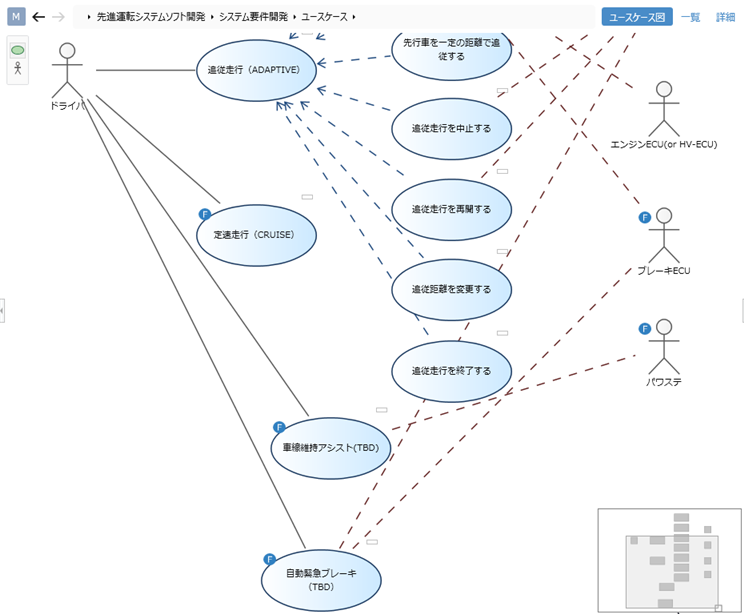
note
- モデルエディタ上のフィーチャマークは次の操作で表示/非表示を切り替えできます。
- リボン [プロダクトライン] > [モデル] > [フィーチャマークを表示]
- リボン [表示] > [エディタ] > [フィーチャマーク]
関連付けられたフィーチャとモデル構成要素間でジャンプする
フィーチャからモデル構成要素へのジャンプ
フィーチャに関連付けられているモデル構成要素を確認するには、次の手順で行います。
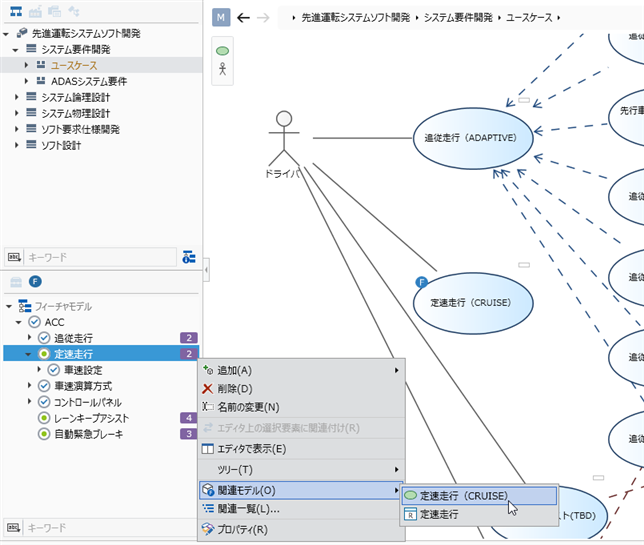
操作手順
- フィーチャパレット上のフィーチャを右クリックし、コンテキストメニュー [関連モデル] からモデル構成要素をクリックします。
- クリックすると、モデルエディタが表示され、モデルエディタ上の該当モデル構成要素が選択状態になります。
次の手順でもフィーチャに関連付けられたモデル構成要素を確認してジャンプできます。
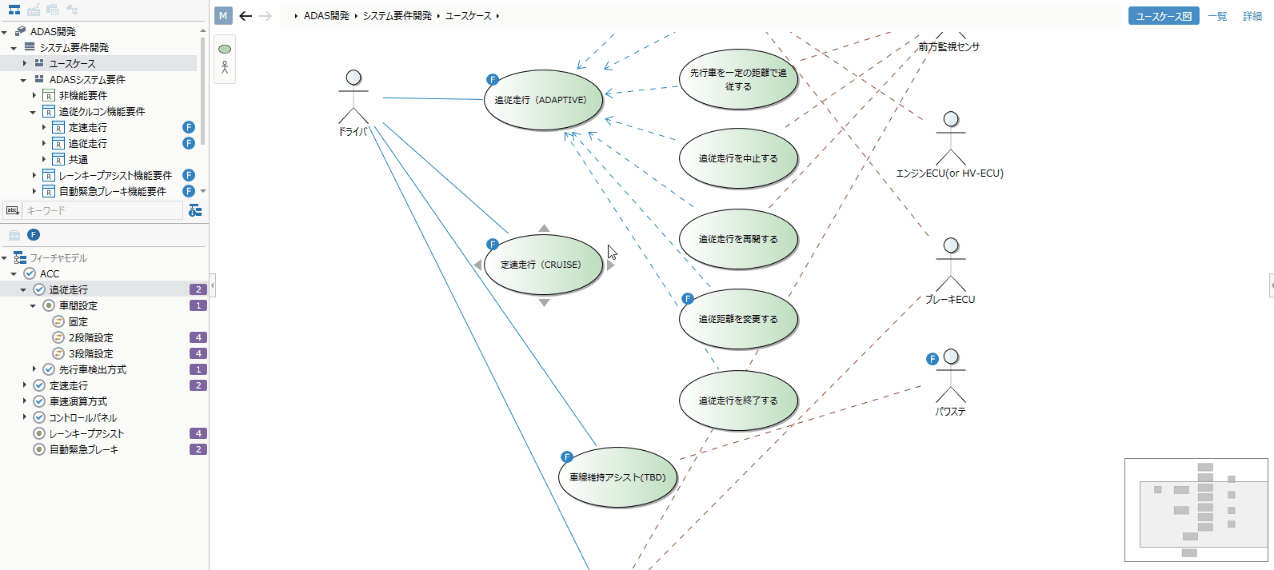
その他の操作手順
- フィーチャパレット上のフィーチャに対してコンテキストメニュー [関連一覧] をクリックします。
- 関連一覧ポップアップが表示され、フィーチャに関連付けられているモデル構成要素がツリー表示されます。
- ツリー表示された要素の右端に表示されるアイコンをクリックすると、該当するモデル構成要素がメインエディタ(左側のエディタ)またはサブエディタ(右側のエディタ)に表示されます。
モデル構成要素からフィーチャへのジャンプ
モデル構成要素に関連付けられているフィーチャを確認するには、次の手順で行います。
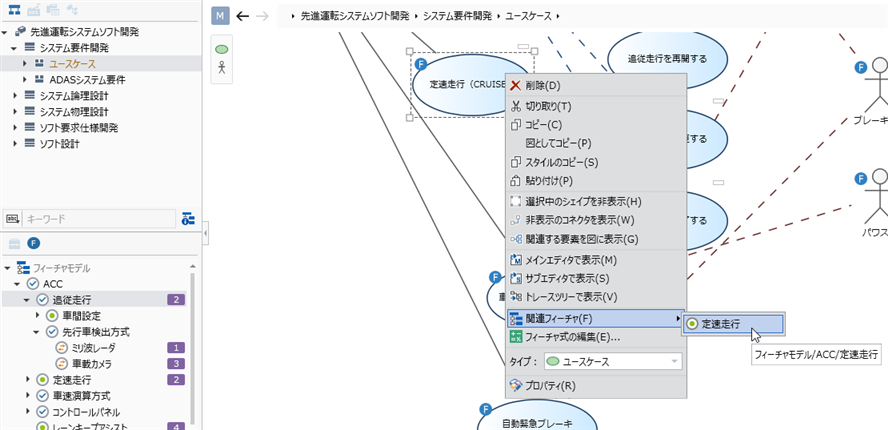
操作手順
- モデルエディタ上のモデル構成要素を右クリックし、コンテキストメニュー [関連フィーチャ] からフィーチャをクリックします。
- クリックすると、フィーチャパレット上の該当フィーチャが表示されます。
フィーチャモデルにジャンプする
フィーチャパレットからフィーチャモデルへのジャンプ
フィーチャパレットからフィーチャモデルにジャンプして、該当フィーチャの位置づけを俯瞰するには、次の手順で行います。
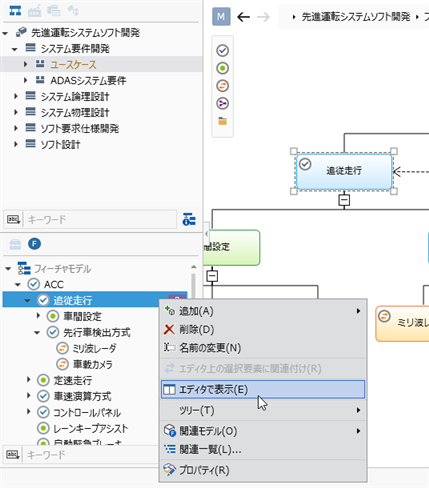
操作手順
- フィーチャパレットでフィーチャのコンテキストメニュー [エディタで表示] をクリックします。
- クリックすると、フィーチャエディタ上の該当フィーチャが選択状態になります。
フィーチャの関連付けを解除する
フィーチャの関連一覧を使った関連付けの解除
フィーチャとモデル構成要素との関連付けを確認しながら個々の関連付けを解除するには、フィーチャの関連一覧ポップアップから次の手順で行います。
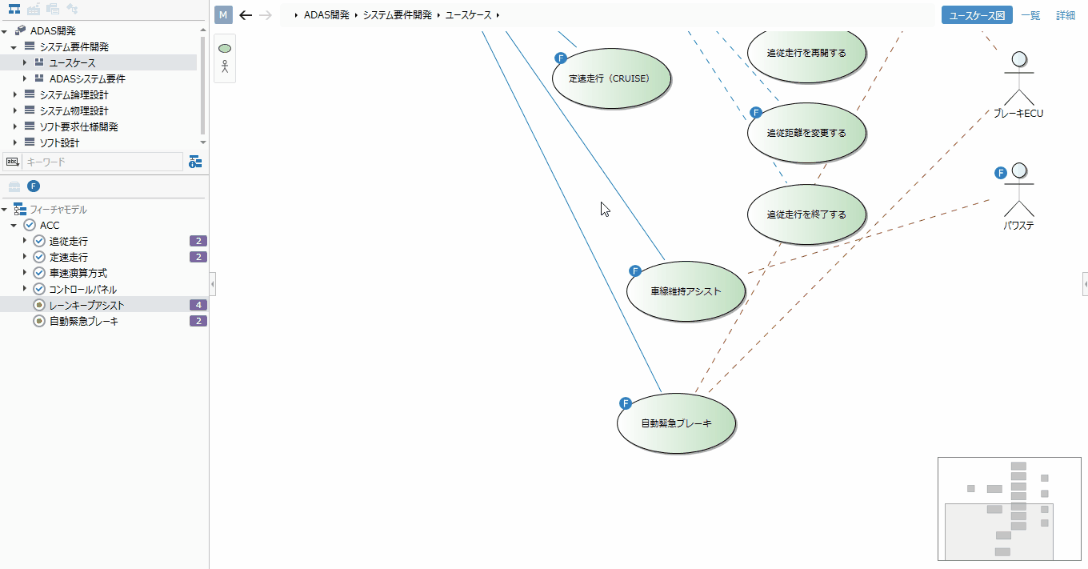
操作手順
- フィーチャパレット上のフィーチャに対してコンテキストメニュー [関連一覧] をクリックすると、 関連一覧ポップアップが表示され、フィーチャに関連付けられているモデル構成要素がツリー表示されます。
- ツリーの末端に関連付けられているモデル構成要素が表示され、その要素の右端に表示される [関連を削除] アイコンをクリックすると、 該当要素との関連付けが解除されます。
- 関連一覧ポップアップの右下の [すべての関連を削除] ボタンをクリックすると、 対象フィーチャに関連付けられているすべてのモデル構成要素との関連付けが解除されます。
リボンを使ったフィーチャの関連付けの解除
モデル構成要素に関連付けられているフィーチャを一括して解除するには、モデルエディタから次の手順で行います。
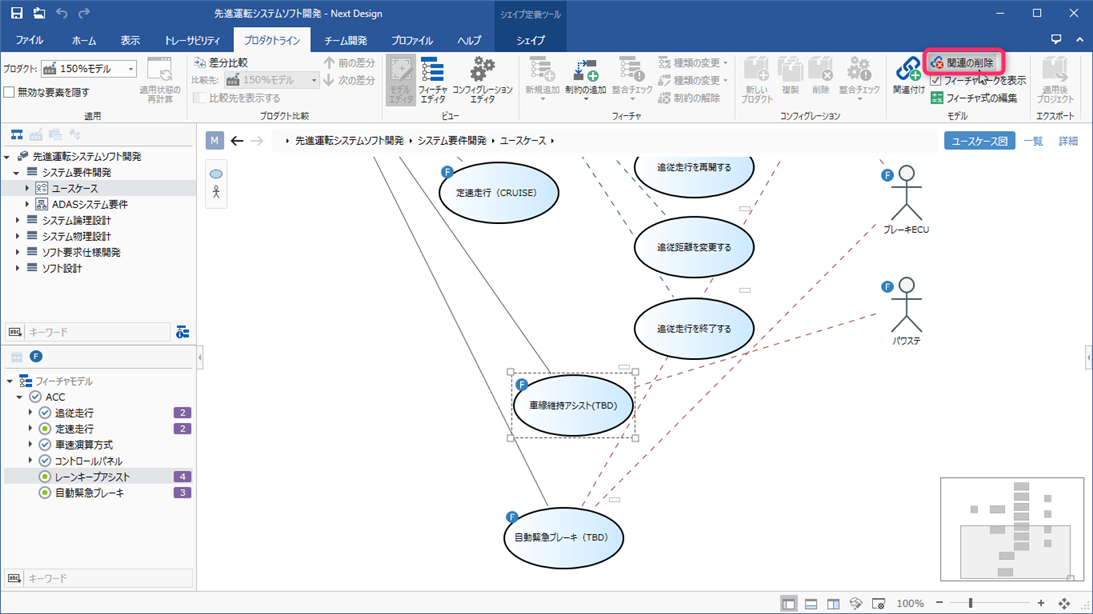
操作手順
- モデルエディタ上でフィーチャとの関連付けを解除するモデル構成要素を選択します。
- リボンから [プロダクトライン] > [モデル] > [関連の削除] をクリックします。
- モデル構成要素の左上に表示されていたフィーチャマークが消え、フィーチャ条件式もクリアされます。