フォームの編集
概要
Next Design のドキュメントフォームでは、従来の設計文書のように、文書や表でモデルの詳細を記述できます。 本書では、このドキュメントフォームのことを単に フォーム と呼びます。
以下では、フォームでの編集操作について、次の順で説明します。
- テキストを編集する
- グリッドやリストを編集する
- リッチテキストを編集する
テキストを編集する
フォームに限らず、エディタでテキストを編集するには、次の手順で行います。
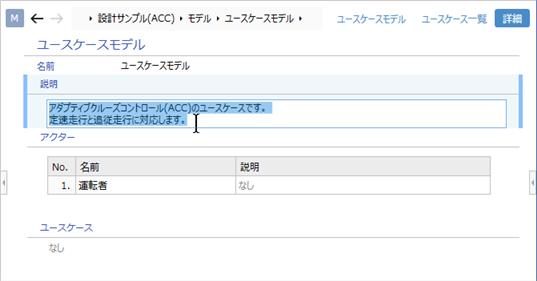
操作手順
テキストの編集を開始するときは、次のいずれかの操作を行います。
- 編集項目をダブルクリックします
- 編集項目を選択して f2 キーを押下します
- 編集項目を選択した状態からキー入力を開始します
テキストの途中で改行するときは、 shift+enter キーを入力します。
注意
- フォームで編集可能な項目と項目ごとの表現形式(テキスト/リスト/グリッドなど)はプロファイルで定義されています。
グリッドやリストを編集する
フォームでグリッドやリストを編集するには、次の手順で行います。
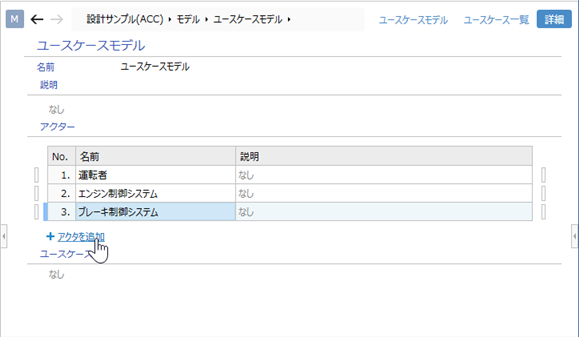
操作手順
グリッドやリストの既存項目を編集するときは、テキストと同じ操作で編集を開始します。
グリッドの行やリストの項目を追加するときは、次のいずれかの操作を行います。
- 項目上にポインタを移動したときに表示される [+] アイコンのリンクをクリックします
- 項目を選択した状態で enter キーを押下します
グリッドの行やリストの項目の順序を変更するときは、次のいずれかの操作を行います。
- 項目を選択してドラッグ&ドロップします
- 項目を選択して alt+up , down キーを押下します
グリッドの行やリストの項目を削除するときは、次のいずれかの操作を行います。
- 項目を右クリックしてコンテキストメニューから [削除] コマンドを実行します
- 項目を選択して delete キーを押下します
リッチテキストを編集する
リッチテキスト型のフィールドであれば、文字色などのスタイル設定や、図や表の差し込み、ハイパーリンクの埋め込みもできます。
リッチテキスト型のフィールドを編集するには、次の手順で行います。
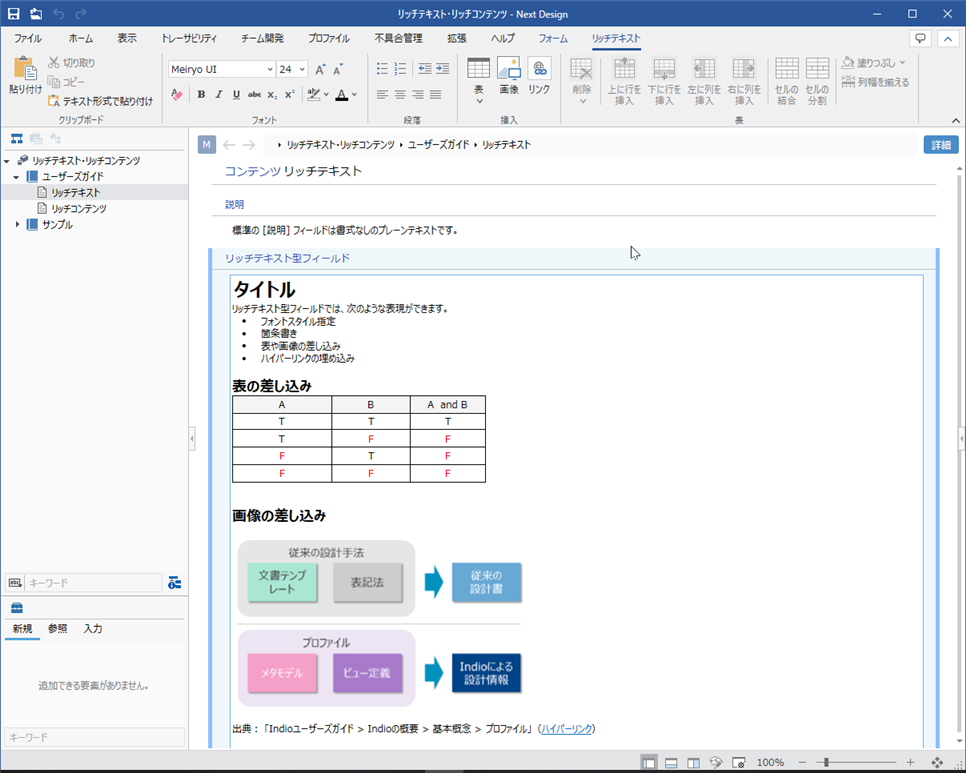
操作手順
次のいずれかの操作で編集を開始します。
- 編集項目をダブルクリックします
- 編集項目を選択して f2 キーを押下します
テキスト入力時に改行や改段する場合は、次のキーで行います。
- shift+enter キー: 行の途中で改行します。
- alt+enter キー: 段落を区切り新たな段落を開始します。
書式設定や表、画像などの挿入は、リボンの [リッチテキスト] タブに表示される各種コマンドで行います。
編集を終了して内容を確定するには、 enter キーを押下します。
tip
- 画像の挿入は、クリップボードから ctrl+v キーでも行えます。