モデル編集の基本
概要
Next Design では、モデルの表現形式(ビュー)を切り替えながらモデル編集ができます。
モデル編集は、主に、画面中央のメインエディタと、その横に並べて表示できるサブエディタで行います。 メインエディタとサブエディタを使用すれば、異なるモデルを並べて編集することも、同じモデルを異なるビューで編集することもできます。
加えて、モデルナビゲータでも、モデルの構造をツリー形式で俯瞰しながら、モデルの追加やモデルの構造変更ができます。
以下では、Next Design でのモデル編集の基本操作について、次の順で説明します。
- メインエディタで編集する
- サブエディタを並べて編集する
- モデルナビゲータで編集する
メインエディタで編集する
モデルを選択する
メインエディタで編集するモデルを選択するには、次の手順で行います。
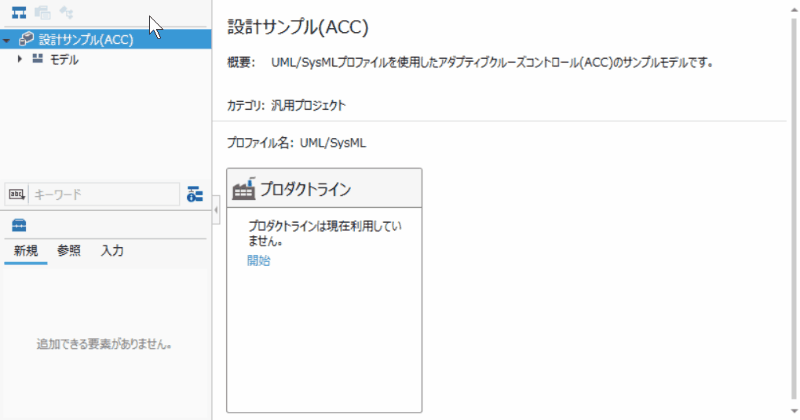
操作手順
- モデルナビゲータでツリーを展開しながら、編集対象のモデルを見つけます。
- モデルナビゲータでモデルをクリックすると、メインエディタにそのモデルが表示されて編集できるようになります。
note
- メインエディタが表示されていない場合は、リボンの [ホーム] > [ビュー] > [エディタ] をクリックして画面を切り替えてください。
ビューを切り替える
モデルのビューを切り替えるには、次の手順で行います。
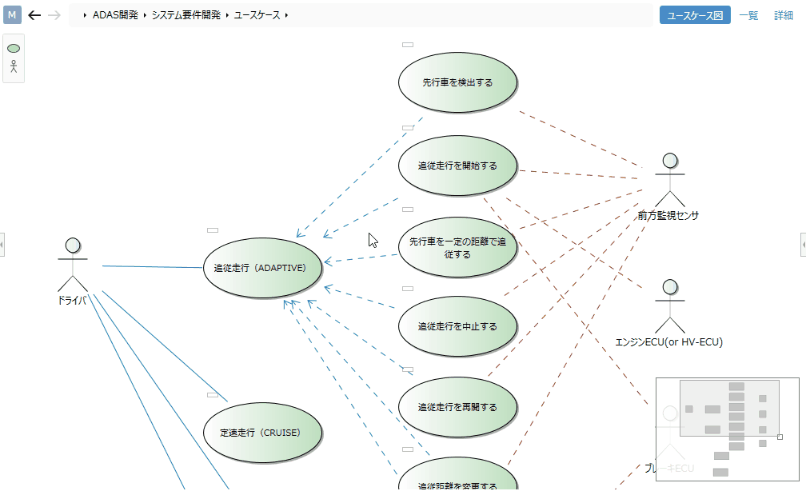
操作手順
- 編集対象のモデルがエディタに表示されると、その編集領域の右上に、モデルの表現形式(ビュー)を切り替えるボタンが表示されます。
- それらのボタンをクリックして、ビューを切り替えます。
(上記例では ユースケース図 / 一覧 / 詳細 の3つのビューから選択) - ひとつのビューでモデルを編集すると、他のビューにも自動的に反映されます。
info
- モデル編集で使用可能なビューはモデルの種類(エンティティ)ごとに異なります。
- 使用可能なビューはプロファイルでカスタマイズできます。
ツールボックスからモデルを追加する
ダイアグラム形式のビューでモデルを追加するには、次の手順で行います。
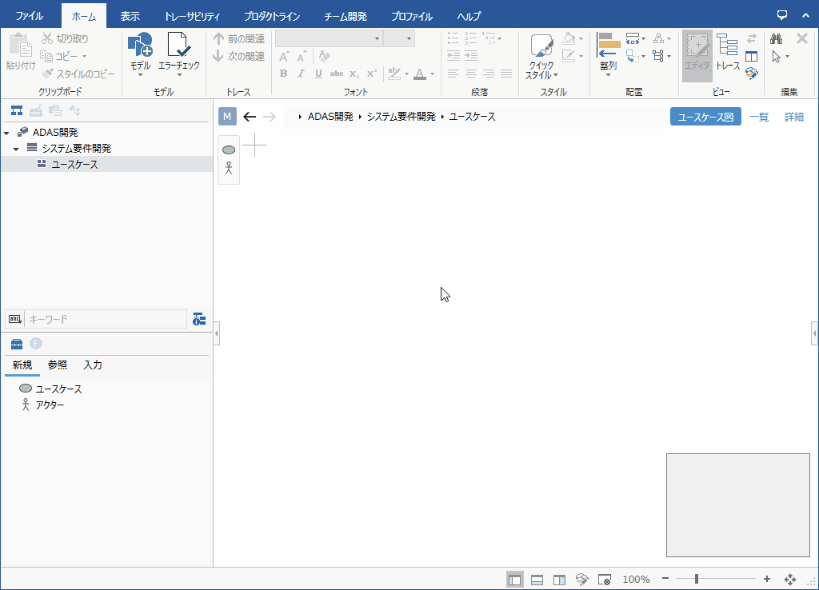
操作手順
- モデルナビゲータの下のツールボックスに、追加可能なモデルの種類が表示されます。
- 追加するモデルの種類を選択して、ツールボックスからビュー上にドラッグ&ドロップすると、ダイアグラムにモデルが追加されます。
- 詳細については、ビューの種類ごとに説明します。
その他の操作手順
- エディタの編集領域の左に表示されるサブツールボックスからもモデルを追加できます。
- モデルナビゲータのコンテキストメニューからもモデルを追加できます。
モデルを削除する
エディタでモデルを削除するには、次の手順で行います。
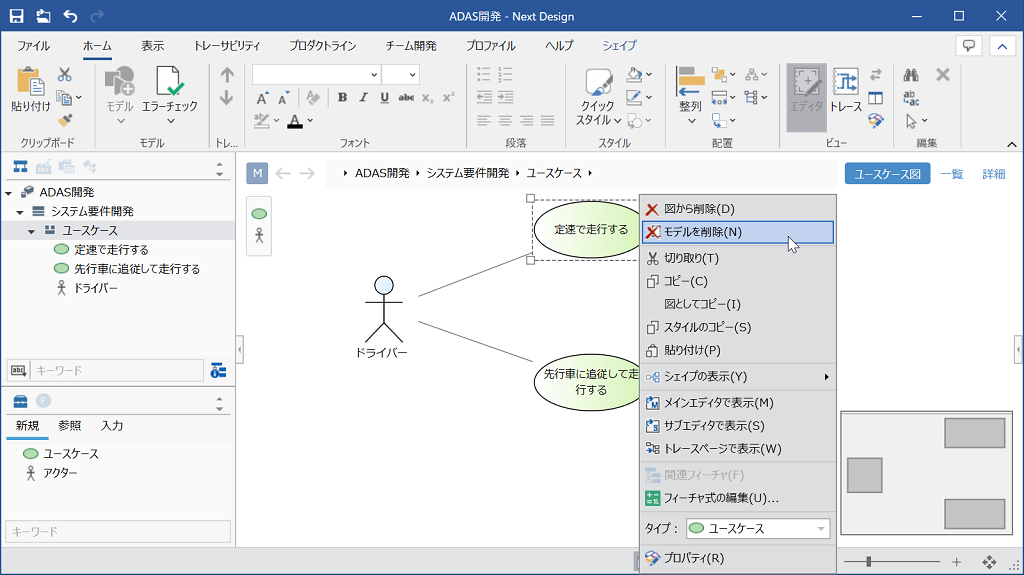
操作手順
- エディタで削除するモデルを選択します。
- 次のいずれかの操作を行います。
- コンテキストメニューの [モデルを削除] コマンドをクリックします。
- delete キーを押下します。
- エディタからモデルが削除されます。
サブエディタを並べて編集する
サブエディタを表示する
サブエディタを表示するには、次の手順で行います。
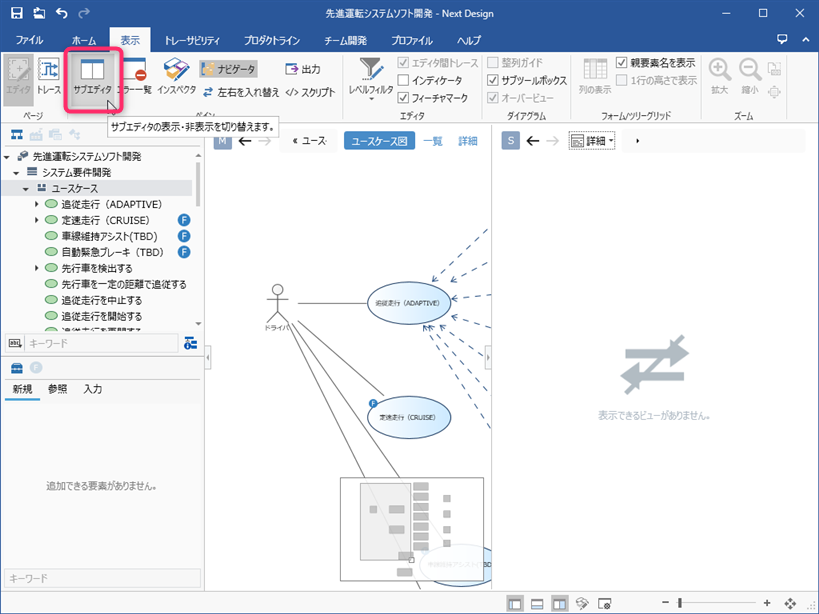
操作手順
- リボンから [表示] > [ペイン] > [サブエディタ] をクリックします。
- クリックする度に表示/非表示が切り替わります。
編集するモデルを切り替える
サブエディタで表示・編集するモデルを切り替えるには、次の手順で行います。
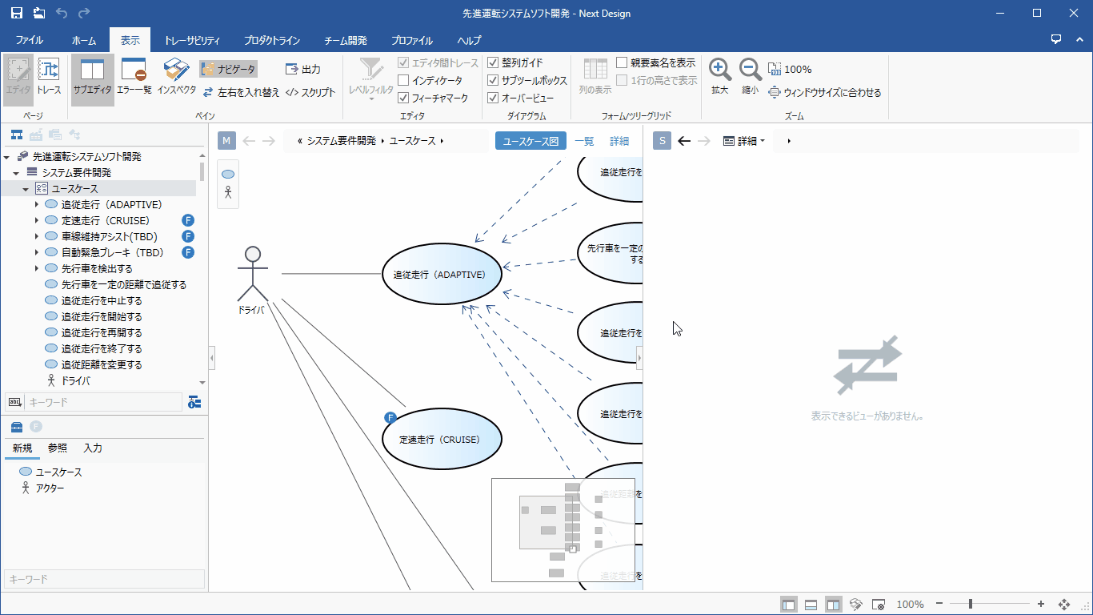
操作手順
- サブエディタの上部の [表示モード切替] プルダウンリストから、下記表のいずれかを選択します。
- 表示モードで [手動] を選択した場合や、[入力]、[出力] に該当するモデルが複数ある場合は、[表示モード切替] の右に追加表示されるプルダウンリストから表示するモデルを選択します。
| 表示モード | 表示対象のモデル |
|---|---|
| 手動 | サブエディタで指定する任意のモデル |
| 詳細 | メインエディタ上で選択されているモデル |
| 入力 | トレース情報の入力となるモデル |
| 出力 | トレース情報の出力となるモデル |
| メインと同じ | メインエディタで編集されているモデル |
参照
- サブエディタの特長的な使い方については、 モデリングガイド > 工程横断でのモデリング > Next Design での設計方法 を参照してください。
ビューを切り替える
サブエディタのビューを切り替えるには、メインエディタと同様に、編集領域の右上に表示されるビューの選択肢をクリックします。
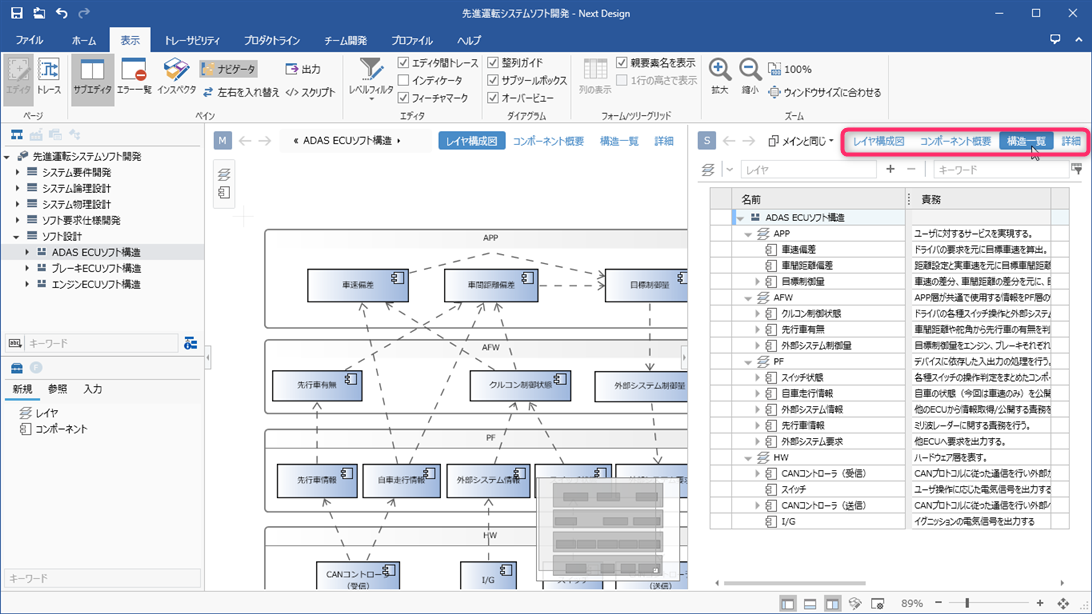
モデルナビゲータで編集する
モデルを追加する
モデルナビゲータでモデルを追加するには、次の手順で行います。
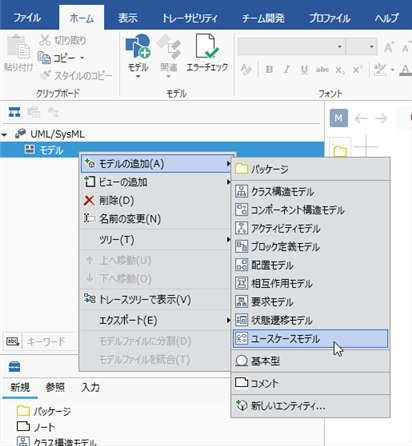
操作手順
- モデルナビゲータ上のモデルを右クリックしてコンテキストメニューを開きます。
- コンテキストメニューの [モデルの追加] コマンドの下に追加可能なモデルの種類(エンティティ)が表示されます。
- それらの中から追加するモデルの種類をクリックすると、対象モデルの子にモデルが追加されます。
info
- 追加可能なエンティティは階層構造の親となるエンティティによって異なり、プロファイルで定義されています。
モデルを複製する
既存のモデルとその子孫を複製して同じ構造のモデルを追加するには、次の手順で行います。
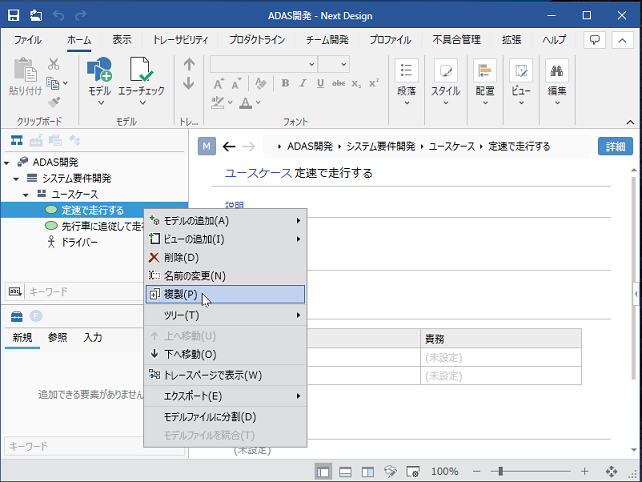
操作手順
- モデルナビゲータ上で複製するモデルを選択します。
- コンテキストメニューの [複製] コマンドをクリックします。
- 選択したモデルの直後の位置に複製されたモデルが追加されます。
info
注意
- 多重度制約によりモデルを追加できない場合は、「多重度制約を超えるため、複製できません。」のメッセージが表示され、複製されません。
モデルを移動する
モデルナビゲータでモデルの順序を変更したり、階層構造を変更したりするには、次の手順で行います。
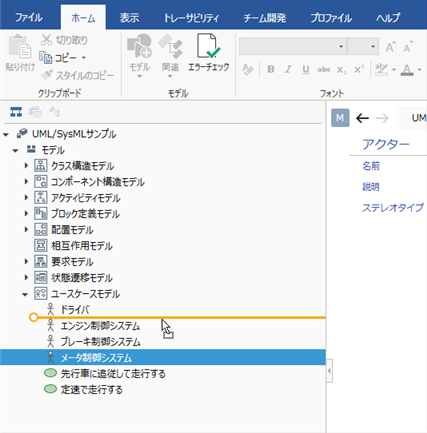
操作手順
- モデルの順序を変更するには、対象モデルをツリー上でドラッグ&ドロップします。
- モデルを別の親に移動して階層構造を変更するには、対象モデルをツリー上の別の親の上にドラッグ&ドロップします。
注意
- 同一階層のモデルはエンティティごとに分類されて表示されるため、異なるエンティティの間に移動することはできません。エンティティの並び順はプロファイルでカスタマイズできます。
- 階層構造を変更する移動(別の親への移動)の場合、移動しようとするエンティティが移動先の親エンティティに追加可能な場合のみ移動できます。