Define form view
Overview
When you add an entity to your metamodel, the Detail view is provided as the first view for that entity. Its Detail view is also one of the form views. In the form view definition, the following items are defined as the representation format of the model.
- Fields to edit on the form and their layout
- Field representation format (text/list/grid, etc.)
In the following, let's update the definition in the Detail view with the following steps so that the details of the Use Case Model can be edited in the form view.
- Add [Actor] and [Use case], which are the components of [Use Case Model], to the form.
- Change the display format of [Use case] to grid
Image of form view to define
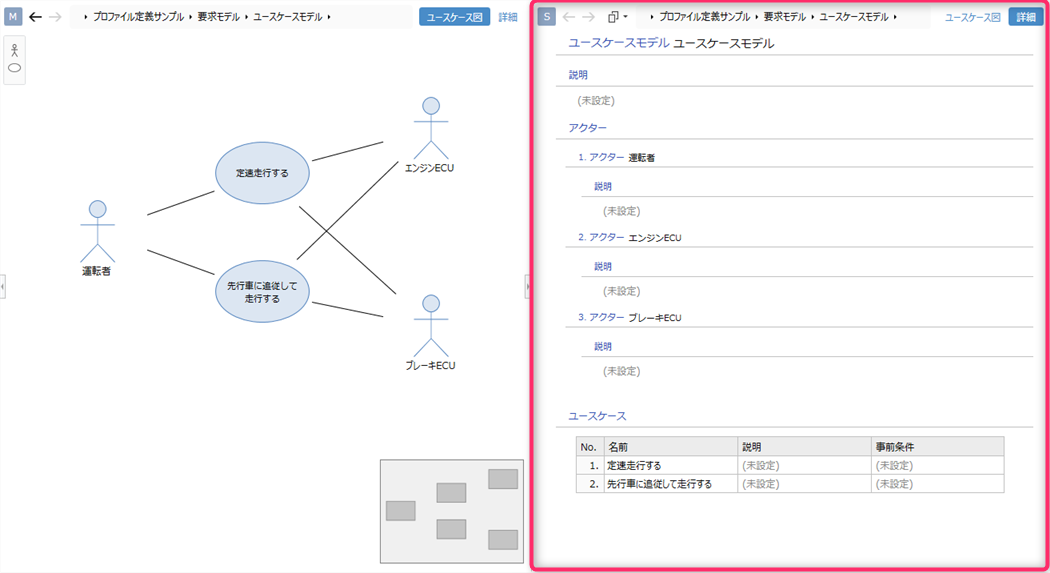
1. Add actors and use cases to the form
Add field
When you display the Detail view for the Use Case Model, the form view shows the title and the Description field. Model components Actor and Use case can also be added to the form view as fields.
This section describes how to add [Actor] and [Use case] to the form view in the following representation format.
| Filelds | Expression format (form element) |
|---|---|
| Actor | List |
| Use case | List |
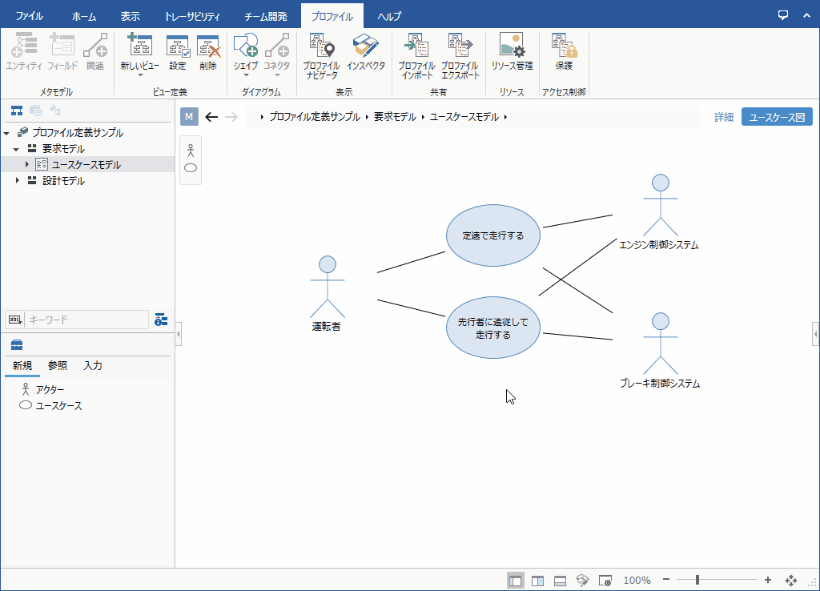
Operation procedure
- Select an existing element on the form to determine the view to which the field will be added. This will enable the commands provided in Profile> Form on the ribbon.
- Click Profile> Form> Add Exist Fields from the ribbon to add a form element for each field from the New Control dialog.
Add lower field
The fields that [Actor] has can also be added under [Actor]. To add the Actor Description to the form view, do the following:
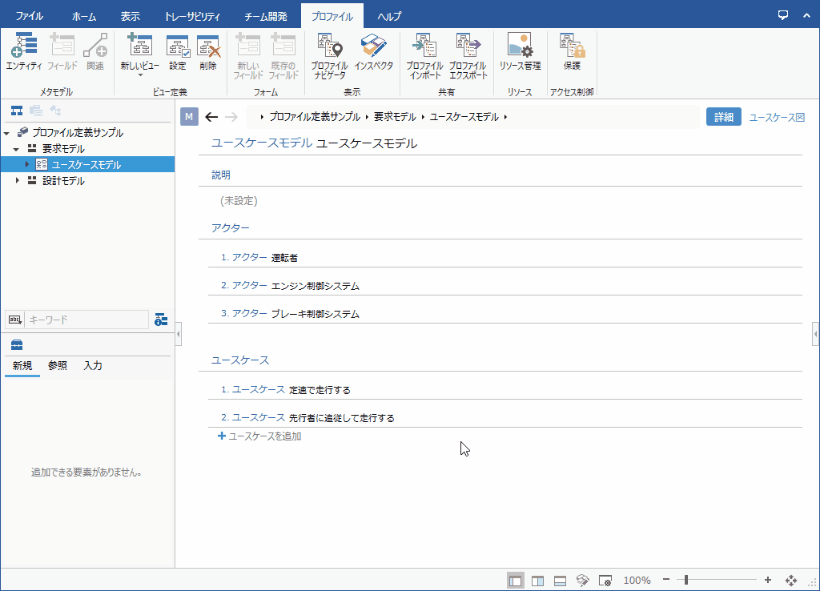
Operation procedure
- Select one of the actors listed on the form. If the list is empty, add one actor before selecting it.
- As before, click Profile> Form> Add Exist Fields from the ribbon to add a Description field.
2. Change use case display format to grid
Change to grid format and add columns
Model components can be represented in grid format as well as list format.
This section describes how to change the list format Use case to grid format and add the Description and Precondition fields to the columns of the grid.
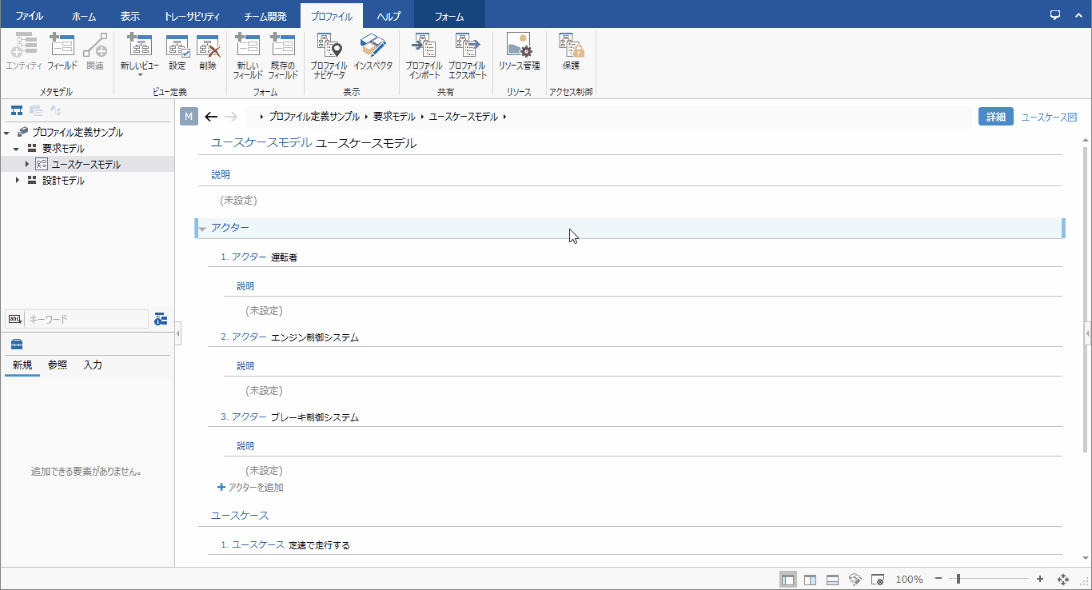
Operation procedure
- Select the field on the form view whose representation you want to change.
- Click Form> Control> Kind from the ribbon and click Grid to switch to the grid format.
- Select one of the use cases displayed in the grid. If the grid is empty, add one use case before selecting.
- Click Form> Grid> Add Exist Field Column from the ribbon and select a field in the Add New Column dialog to add it to the grid column.