フォームビューを定義
概要
メタモデルにエンティティを追加すると、そのエンティティに対する1つ目のビューとして [詳細] ビューが用意されます。その [詳細] ビューもフォームビューの1つです。 フォームビューの定義では、モデルの表現形式として次の事項を定義します。
- フォーム上で編集するフィールドとそのレイアウト
- フィールドの表現形式(テキスト/リスト/グリッドなど)
以下では、[ユースケースモデル] の詳細をフォームビューで編集できるように、次の手順で [詳細] ビューの定義を更新してみましょう。
- [ユースケースモデル] の構成要素である [アクター] と [ユースケース] をフォームに追加
- [ユースケース] の表示形式をグリッドに変更
定義するフォームビューのイメージ
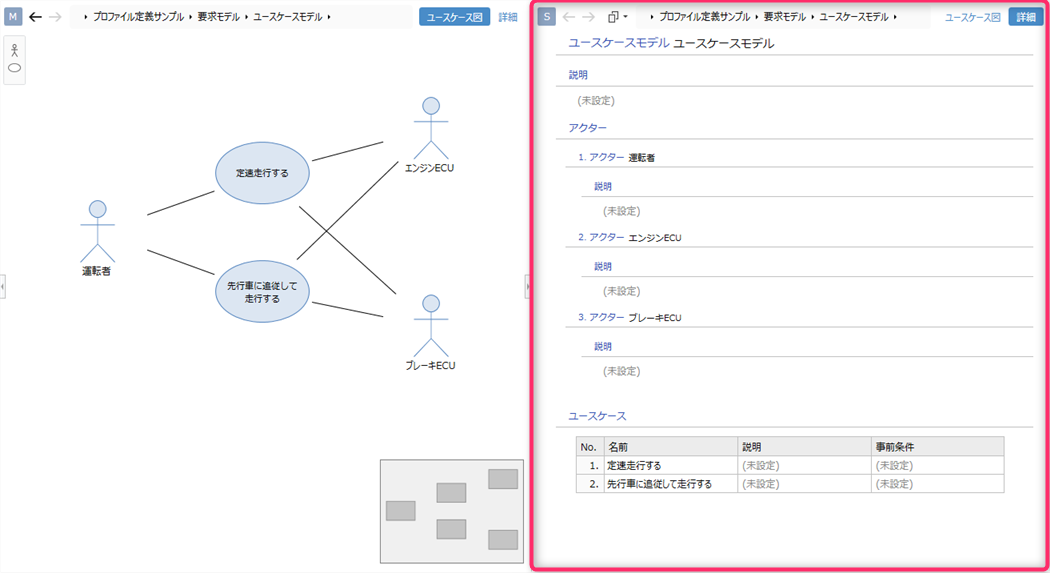
1. アクターとユースケースをフォームに追加
フィールドを追加
[ユースケースモデル] の [詳細] ビューを表示すると、フォームビューにはタイトルと [説明] フィールドが表示された状態となります。 モデルの構成要素である [アクター] と [ユースケース] もフィールドとしてフォームビューに追加できます。
ここでは、[アクター] と [ユースケース] を次の表現形式でフォームビューに追加する手順を説明します。
| フィールド | 表現形式(フォーム要素) |
|---|---|
| アクター | リスト |
| ユースケース | リスト |
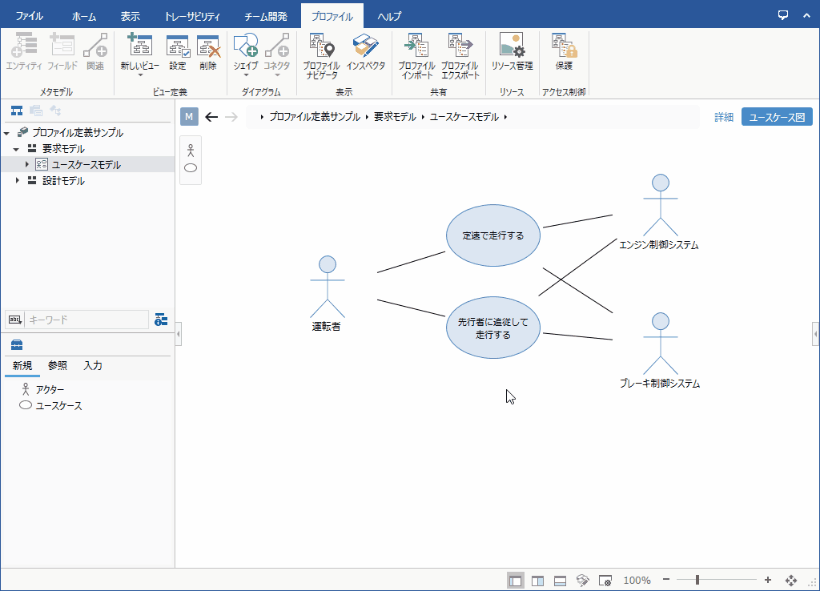
操作手順
- フィールドの追加先ビューを特定するために、フォーム上の既存要素を選択します。これにより、リボンの [プロファイル] > [フォーム] に用意されているコマンドが有効状態になります。
- リボンから [プロファイル] > [フォーム] > [既存のフィールド] をクリックして、[新しいコントロール] ダイアログからフィールドごとにフォーム要素を追加します。
下位のフィールドを追加
[アクター] が持つフィールドも [アクター] の下位に追加できます。 [アクター] の [説明] をフォームビューに追加するには、次の手順で行います。
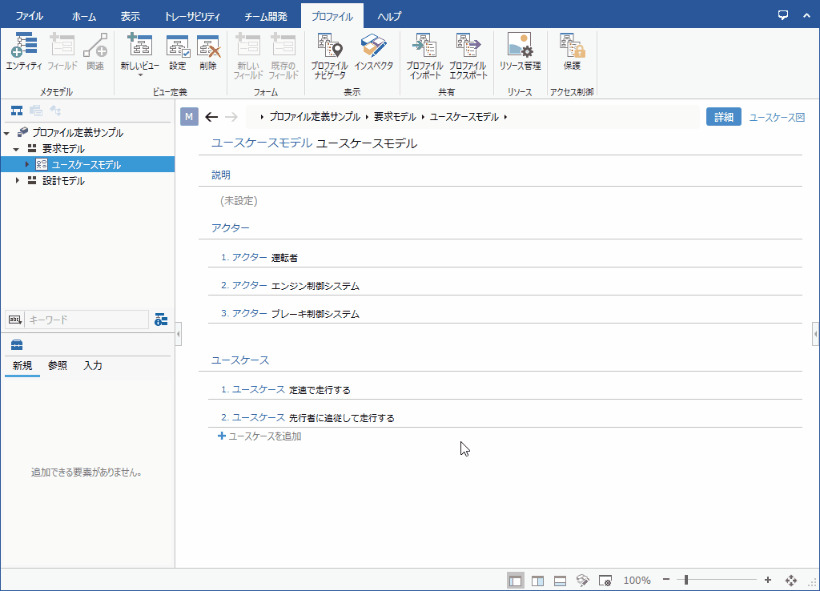
操作手順
- フォーム上にリスト表示されたアクターのいずれか1つを選択します。 リストが空の場合はアクターを1つ追加してから選択します。
- 先と同様に、リボンから [プロファイル] > [フォーム] > [既存のフィールド] をクリックして [説明] フィールドを追加します。
2. ユースケースの表示形式をグリッドに変更
グリッド形式に変更して列を追加
モデルの構成要素はリスト形式のほかにグリッド形式でも表現できます。
ここでは、リスト形式の [ユースケース] をグリッド形式に変更して、グリッドの列に [説明] フィールドと [事前条件] フィールドを追加する手順を説明します。
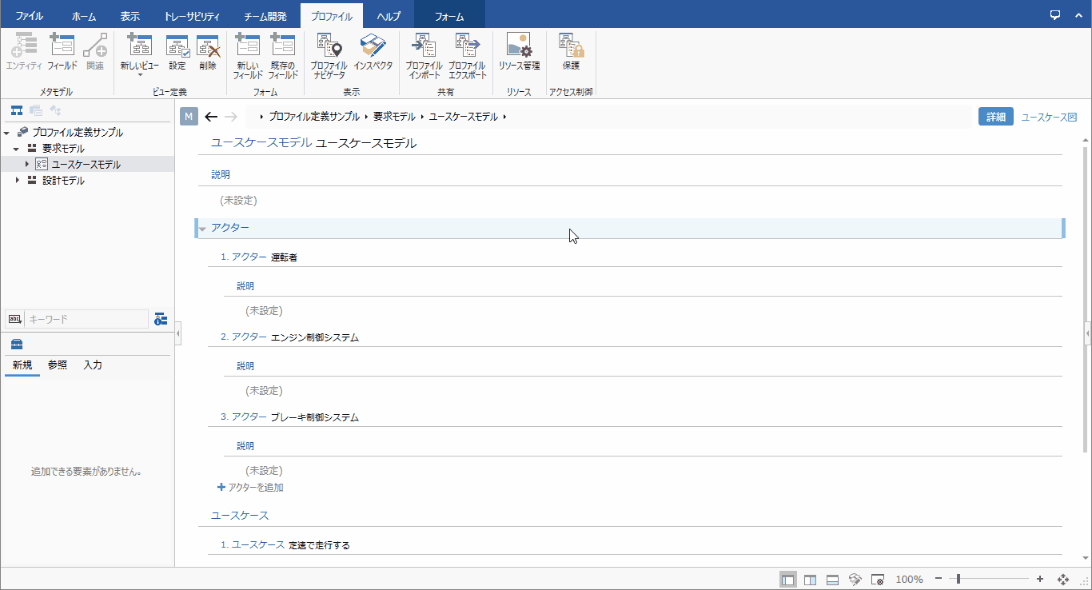
操作手順
- 表現形式を変更するフォームビュー上のフィールドを選択します。
- リボンから [フォーム] > [コントロール] > [種類] をクリックして、[グリッド] をクリックすると、グリッド形式に切り替わります。
- グリッド内に表示されたユースケースのいずれか1つを選択します。 グリッドが空の場合はユースケースを1つ追加してから選択します。
- リボンから [フォーム] > [グリッド] > [既存のフィールド列] をクリックして、[新しい列の追加] ダイアログでフィールドを選択してグリッドの列に追加します。