Two-screen display of the model
Overview
Next Design allows you to view and edit two related models at the same time by displaying the main editor and the sub editor side by side.
The following describes how to use the dual-screen display effectively in the following order.
- Sub-editor display mode and usage
- Display input model at the same time
Sub-editor display mode and usage
The sub-editor has the following display modes, and the model displayed in the sub-editor is automatically switched according to the state of the main editor.
| Display Mode | Display target model of sub-editor | Usage |
|---|---|---|
| Manual | Any model specified in the sub-editor | Pin a specific model to the sub-editor and view/edit any model in the main editor |
| Detail | Model components selected on the main editor | Browse and edit individual models in the sub-editor while looking down at the design scope in the main editor |
| Details (types) | Model components specified for the lifeline or message type selected in the sequence diagram | View lifeline or message type information in the sub-editor while designing the sequence diagram in the main editor |
| Input | The model from which the model of the main editor is derived | Edit the model to be designed in the main editor and browse the model to be the input of the design in the sub editor |
| Output | Model derived from the model of the main editor | View the model of the post-process designed by inputting the model of the main editor in the sub-editor |
| Same as main | Model edited in main editor | Describe individual design items in form while structurally designing in diagram |
Display input model at the same time
As an example, when designing the "component structure model" in the main editor, to display the "use case model" of the previous process that is the input of the design in the sub editor, follow the procedure below.
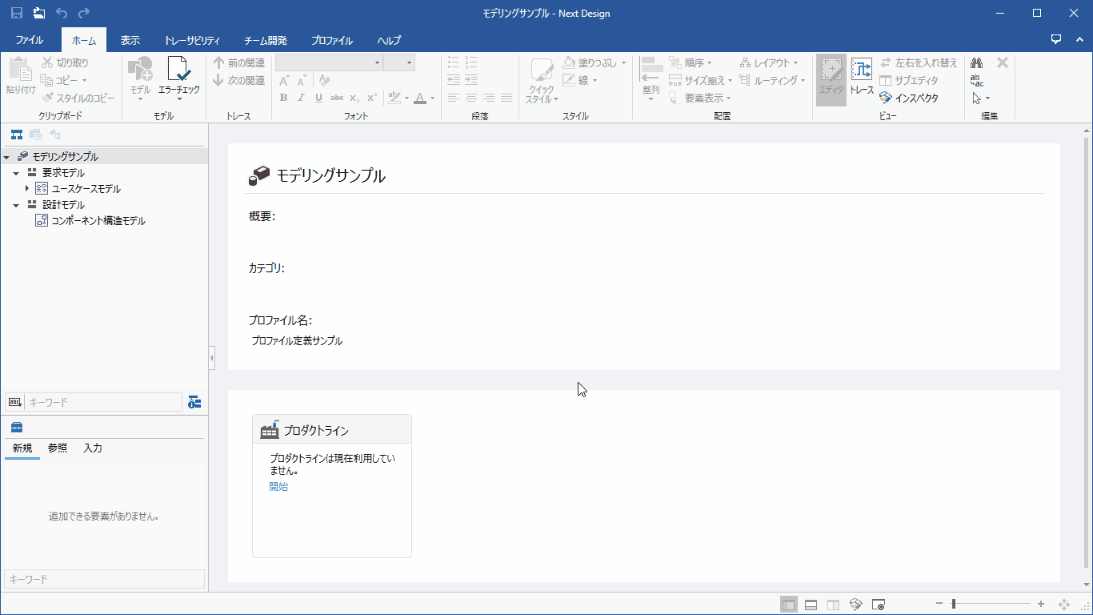
Operation procedure
- Select the "Component Structure Model" to be designed in the Model Navigator and display it in the main editor.
- Click View> Pane> Sub Editor from the ribbon to display the sub editor.
- Select Input from the Switch Display Mode pull-down list at the top of the sub-editor to display the Use Case Model as a possible input model in the sub-editor.
- If there are multiple models that can be input, select the model to be displayed in the sub-editor from the pull-down list that is additionally displayed to the right of the [Switch display mode] pull-down list.
- To swap the positions of the main and sub editors, click View> Pane> Swap Left and Right from the ribbon.
note
- In the display modes [Input] and [Output], the model to be displayed in the sub-editor is determined based on the derivation relationship between the models defined in the profile.
- If there are multiple models that correspond to [Input] or [Output], they will be narrowed down as candidates and one of them will be displayed in the sub-editor. Please reselect the model to be displayed from the candidates as needed.
Attention
- If the profile does not define a derivation association, selecting Input or Output in display mode will not work.