Confirmation related to derivation
Overview
Next Design allows you to ensure traceability while editing a model by checking and editing the derivation relationships between the models when editing the model in the editor.
The following describes how to check and edit the derivation-related items in the following order.
- Check the derivation relationship between models
- Edit derivation relationships between models
- Check if there is a derivation related
- Check the details related to derivation
Check the derivation relationship between models
To check the derivation relationships between models, do the following:
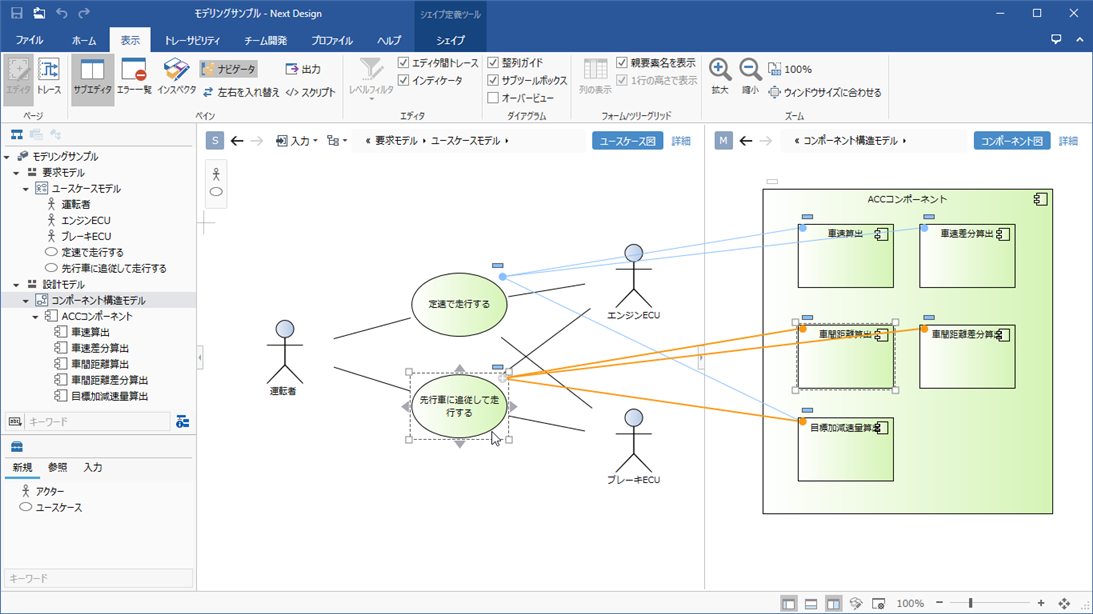
Operation procedure
- Display the two models side by side according to [./two-screen-display-of-model.md] above.
- Make sure that the following check items are checked on the ribbon.
- Ribbon View> Editor> Trace Lines checkbox
- Ribbon View> Editor> Indicator checkbox
- When you select a model in the editor, the trace lines connected to that model are highlighted in orange.
See
- For more information on indicators and how to use them, see "Checking for Derivation Related" below.
tip
- You can check and edit the derivation related not only in the diagram but also in the form.
Attention
- If the model to which the derivation is related is out of the range of the screen display, the trace line is not displayed even if the indicator shows that the derivation is related.
- In that case, scroll so that the model of the derivation related destination is displayed on the screen.
Edit derivation relationships between models
To add/remove derivation associations between models, follow these steps:
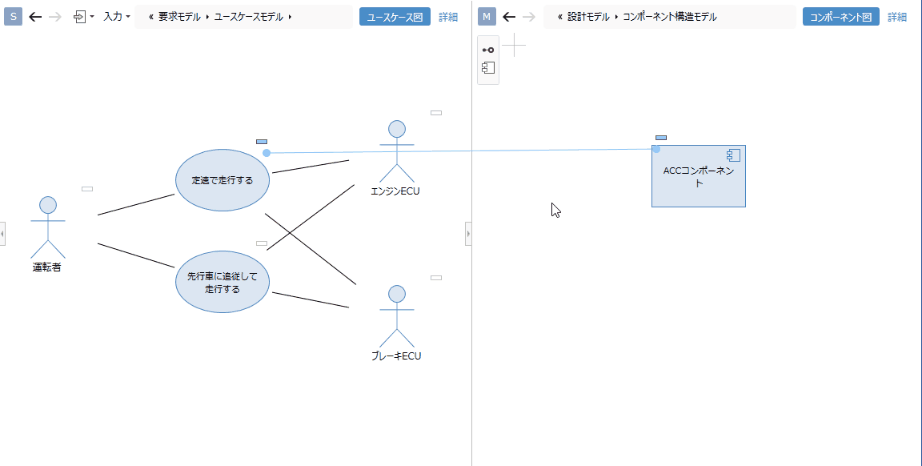
Operation procedure
- Point to the model in one editor and drag the + icon that appears in the upper right corner of the model.
- While dragging, a [○] icon will be displayed in the upper left of each model on the other editor. Drop it on the [○] icon of the model you want to connect the trace line.
- Once the derivation associations are tied, trace lines will be displayed between those models.
- To delete the derivation association, select the trace line and press the delete key.
Attention
- Derivation associations cannot be added unless the profile defines the derivation associations that can be added between entities. The [+] icon at the top right of the model is also not displayed.
- Even if you point to the model, the [+] icon may not be displayed in the upper right corner. In that case, click in the area of the editor and then point to the model.
Check if there is a derivation related
When you view the models in the editor, you'll see small rectangles on the left and right of each model indicating the presence or absence of derivation relationships. This display is called Indicator.
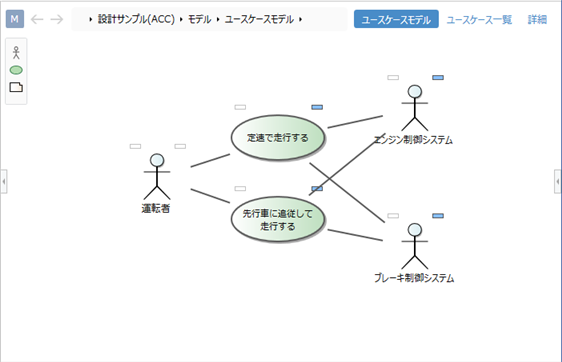
info
- Indicators are displayed even when only one editor is displayed.
- When the models are viewed in a form-style view, they appear as vertical rectangles on the left and right edges of each model.
The left and right indicators and their display meanings are as follows.
| Display Location | Meaning |
|---|---|
| Left | Derivation source related to derivation |
| Right | Derivation destination related to derivation |
| Display color | Meaning |
|---|---|
| Blue | Derivation related records available |
| White outline | No record related to derivation |
note
- If you don't see an indicator for each model, make sure the View> Editor> Indicator checkbox on the ribbon is checked.
Check the details related to derivation
To check the model name of the derived destination from the indicator or jump to the model of the derived related destination, follow the procedure below.
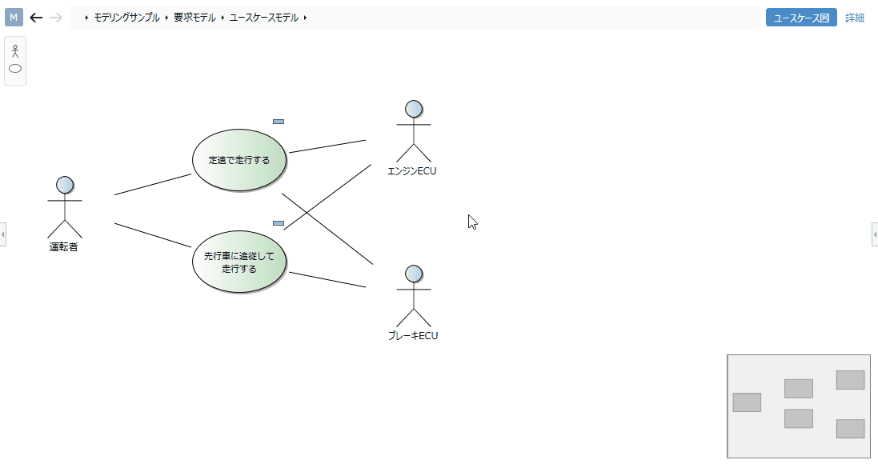
Operation procedure
- Click the indicator to pop up the derivation-related details.
- If the derivation relationship is recorded, the corresponding model is listed in the From element or Derived element.
- To jump to the model to which you are derived, point to the related element in the list and click one of the following from the icon that appears to the right of the related element.
- [View design elements in the editor on the left]
- [View design elements in the editor on the right]
- Press the esc key to close the pop-up display after the related element is displayed in the editor.
- The parent model of the related element displayed in the editor can be traced from the path bar displayed at the top of the editor.