モデルの2画面表示
概要
Next Design では、メインエディタとサブエディタを並べて表示することで、関連する2つのモデルを同時に閲覧・編集できます。
以下では、2画面表示の効果的な使用方法について、次の順で説明します。
- サブエディタの表示モードと用途
- 入力モデルを同時に表示する
サブエディタの表示モードと用途
サブエディタには次の表示モードがあり、メインエディタの状態に連動してサブエディタに表示されるモデルが自動的に切り替えられます。
| 表示モード | サブエディタの表示対象モデル | 用途 |
|---|---|---|
| 手動 | サブエディタで指定する任意のモデル | 特定のモデルをサブエディタに固定して、メインエディタで任意のモデルを閲覧・編集する |
| 詳細 | メインエディタ上で選択されているモデル構成要素 | メインエディタで設計範囲を俯瞰しながら、サブエディタで個々のモデルを閲覧・編集する |
| 詳細(型) | シーケンス図で選択されているライフラインまたはメッセージの型に指定されているモデル構成要素 | メインエディタでシーケンス図を設計しながら、サブエディタでライフラインまたはメッセージの型情報を閲覧する |
| 入力 | メインエディタのモデルの導出元となるモデル | メインエディタで設計対象のモデルを編集して、その設計の入力となるモデルをサブエディタで閲覧する |
| 出力 | メインエディタのモデルから導出されるモデル | メインエディタのモデルを入力に設計されている後工程のモデルをサブエディタで閲覧する |
| メインと同じ | メインエディタで編集されているモデル | ダイアグラムで構造設計しながら、フォームで個々の設計項目を記述する |
入力モデルを同時に表示する
一例として、メインエディタで「コンポーネント構造モデル」を設計するときに、設計の入力となる前工程の「ユースケースモデル」をサブエディタに表示させるには、次の手順で行います。
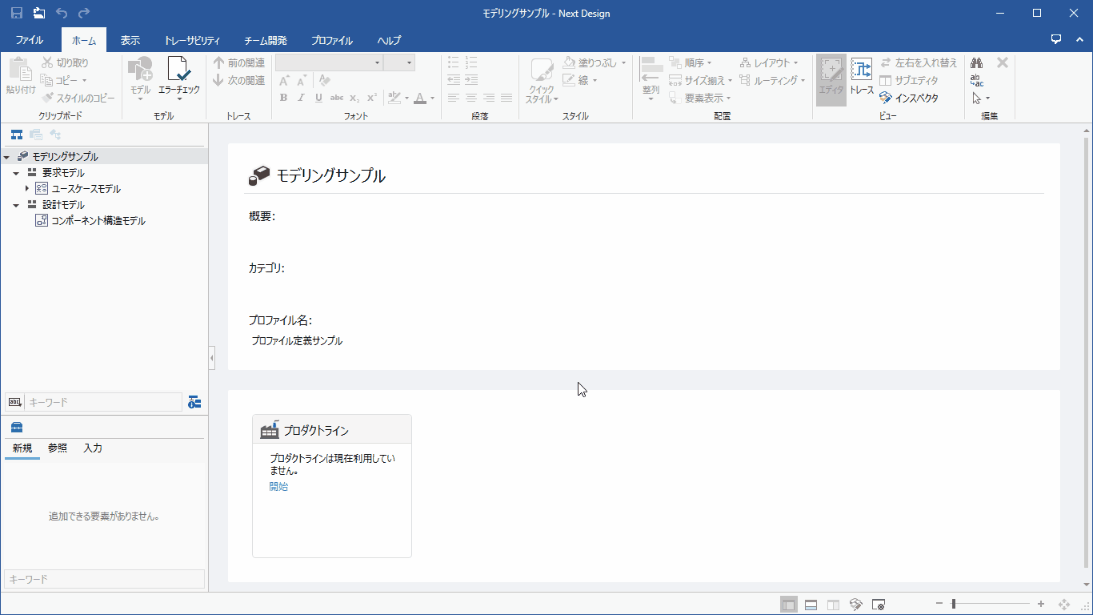
操作手順
- モデルナビゲータで設計対象の「コンポーネント構造モデル」を選択して、メインエディタに表示します。
- リボンから [表示] > [ペイン] > [サブエディタ] をクリックして、サブエディタを表示します。
- サブエディタ上部の [表示モード切替] プルダウンリストから [入力] を選択すると、入力となりうるモデルとして [ユースケースモデル] がサブエディタに表示されます。
- 入力となりうるモデルが複数ある場合は、[表示モード切替] プルダウンリストの右に追加表示されるプルダウンリストから、サブエディタに表示するモデルを選択します。
- メインエディタとサブエディタの位置を左右入れ替えするには、リボンから [表示] > [ペイン] > [左右を入れ替え] をクリックします。
note
- 表示モードの [入力] と [出力] では、プロファイルで定義されているモデル間の導出関連に基づいて、サブエディタの表示対象モデルを判定しています。
- [入力] や [出力] に該当するモデルが複数ある場合は、それらが候補として絞り込まれて、そのうちの1つのモデルがサブエディタに表示されます。 必要に応じて表示するモデルを候補の中から選択しなおしてください。
注意
- プロファイルで導出関連が定義されていない場合は、表示モードで [入力] や [出力] を選択しても機能しません。