Check model change difference
Overview
Next Design allows you to see model changes and diffs compared to previous project files and previous revisions that are in configuration management.
The procedure for checking the model change difference is explained in the following order.
- Select the comparison target
- Identify the differences in the project
- Check model change differences
- End the comparison
Selection of comparison target
There are several ways to compare projects:
- Compare with the project file before the change
- Compare with previous revision
- Compare between arbitrary revisions
For each of the above, how to select the comparison target is explained below.
Compare with the project file before the change
To compare the project file you are currently editing with the unmodified project file saved as a separate file, follow these steps:
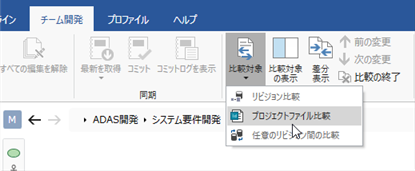
Operation procedure
- From the ribbon, click Team Collaboration> Difference> Comparison Target, then click Compare with a Project File.
- In the [Select comparison project] dialog, select the project file to be compared and click the [Open] button.
- Once the comparison target is selected, the differences will be displayed in the model navigator and model editor.
Compare with previous revision
To compare a project registered in the Configuration Management repository with a previous revision while editing it, follow these steps:
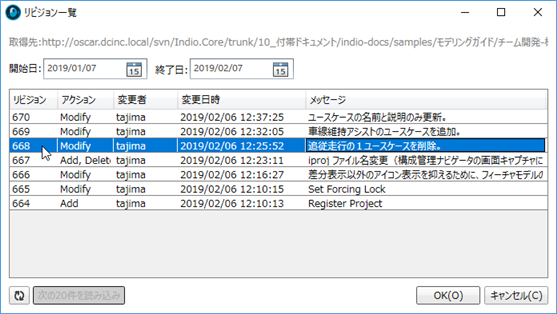
Operation procedure
- From the ribbon, click Team Collaboration> Difference> Comparison Target, then click Compare with a Revision.
- In the Log Messages dialog, select the revision you want to compare and press the OK button.
- Once the comparison target is selected, the differences will be displayed in the model navigator and model editor.
Compare between arbitrary revisions
To compare two already committed revisions for a project registered in the Configuration Management repository, follow these steps:
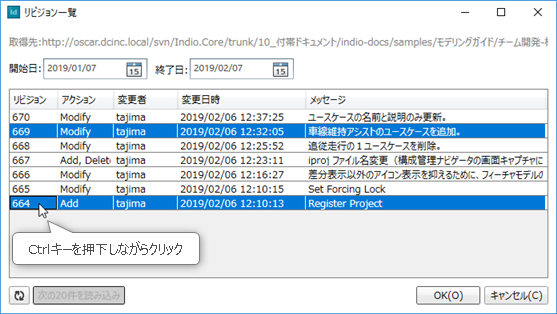
Operation procedure
- When using the configuration management repository for the first time from Next Design, Register the configuration management repository in advance according to Linkage with configuration management system> Manage the repository to be used.
- From the ribbon, click Team Collaboration> Difference> Comparison Target, then click Compare Revisions.
- In the [Repository Selection] dialog, select the repository in which the project to be compared is registered, and click the [Next] button.
- From the folders of the configuration management repository displayed in the tree, select the folder containing the project to be compared and click the [OK] button.
- From the list of revisions displayed in the grid, select the two revisions you want to compare while holding down the ctrl key, and click the [OK] button.
- When the comparison target is selected, the differences are displayed in the model navigator and model editor.
Attention
- When this function is executed, the open project file will be closed.
- The project being compared is opened as a read-only temporary file and cannot be edited.
Check the difference
Check the difference in the model navigator
When you select a comparison target, the model icon and label color will switch in the model navigator so that you can see the differences in the project.
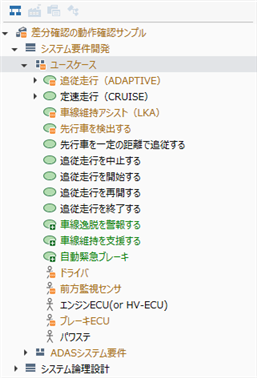
| Icon | Label color | Meaning |
|---|---|---|
| Normal icon | Normal color | Unchanged model |
| Normal icon | Orange | The model whose lower model has been changed |
| Orange | The model that has been changed or the model to which the child model has been added/deleted | |
| green | added model |
note
- When a related model is added or removed, the parent model and the model of the other party with the reference association are also displayed as modified with a change mark.
Attention
- Deleted models will not be displayed in the model navigator. Instead, the parent model of the deleted model is displayed with a change mark, so check the model that was deleted from the change diff of that parent model.
- If the child model is hidden on the model navigator, even if there is a difference in the child model, the icon and label color of the parent model will not change.
Check the change difference in the model editor
When you select the comparison target, the models before and after the change are displayed side by side so that you can see the change difference on the model editor, and the part of the change difference is displayed in different colors.
Example of difference display in diagram
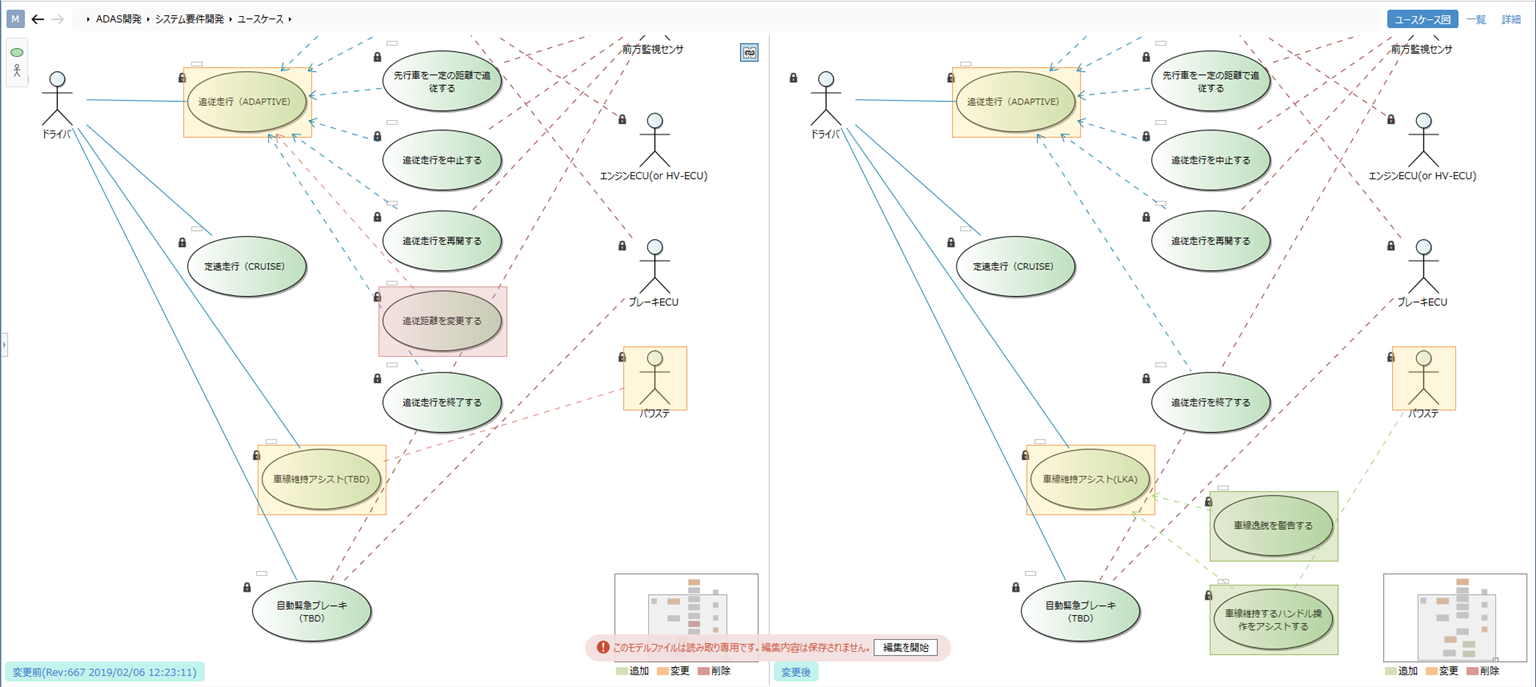
Example of difference display other than diagram
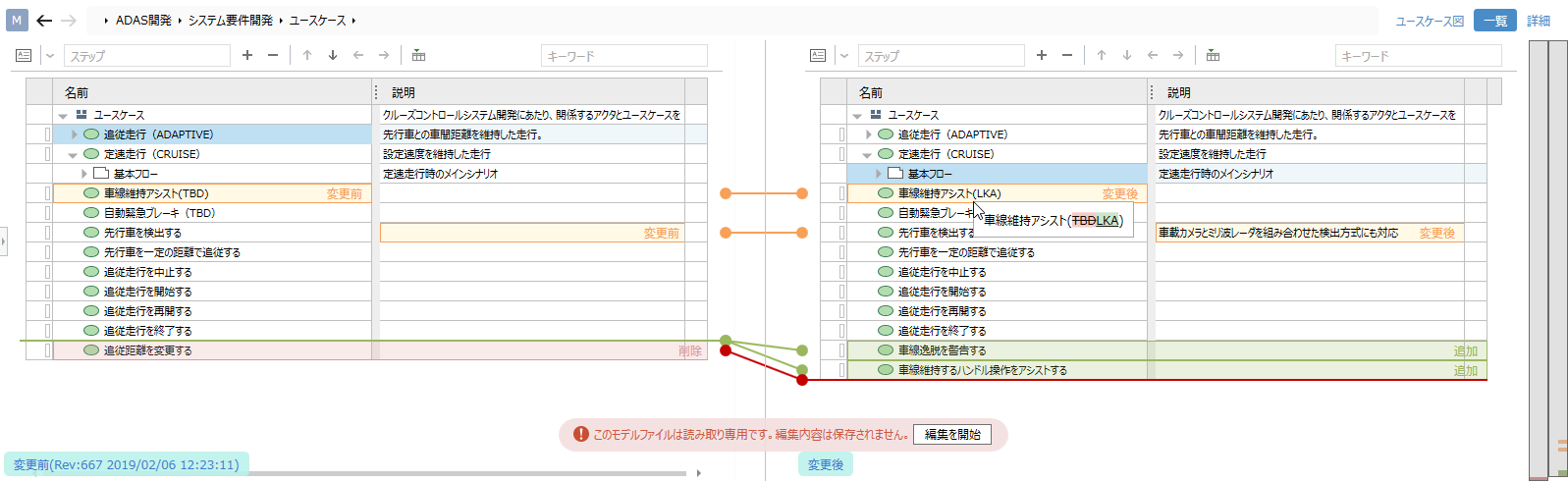
Other operating procedures
- To temporarily show/hide the model before the change, click Team Collaboration> Difference> Show Diff Before from the ribbon.
- To temporarily show/hide the change difference, click Team Collaboration> Difference> Show Diff from the ribbon.
Attention
- Even if you display a model with a change mark on the model navigator, the changed part of that model may not be displayed. That's because the values and associations of properties that aren't visible in the view may have changed. In such cases, switch to another view to see the details of your model, or go to the Property tab in the Inspector to see the details of your model.
- To check the deleted model, display the parent model with the change mark and check the comparison target before the change side by side.
Check the change difference in the configuration editor
When you select the comparison target, the changed parts are displayed in different colors so that you can see the change difference on the configuration editor.
Example of difference display in the configuration editor
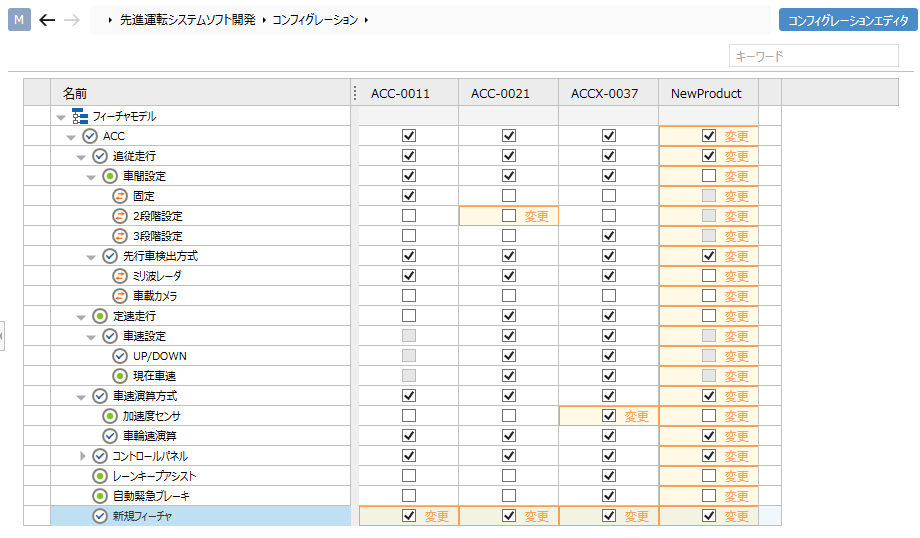
End comparing
To finish the change diff comparison, do the following:
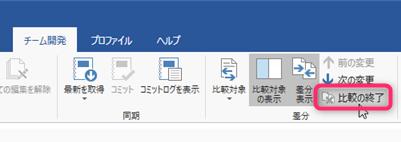
Operation procedure
- From the ribbon, click Team Collaboration> Difference> End comparing.
- This cancels the difference display and returns the comparison target to the unselected state.