シーケンス図のビュー定義
概要
Next Design では、シーケンス図のライフラインとして既存のモデルを追加したり、メッセージ送信先のモデルに合わせてメッセージを選択したりできます。
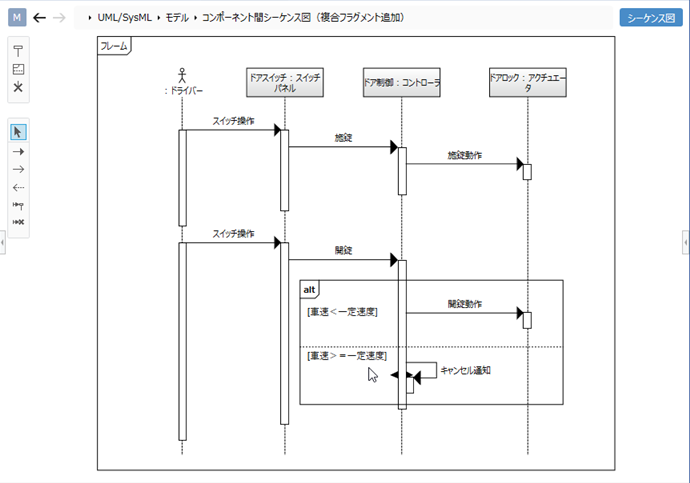
例えば、次のような操作でシーケンス図を作成できます。
コンポーネントとその入力ポートを使用したシーケンス図の作成例
- モデルとして定義されている [コンポーネント] をライフラインとして追加する。
- コンポーネント間のメッセージを追加するときに、[コンポーネント] が提供している [入力ポート] の中からメッセージの送信先ポートを選択する。
クラスとそのメソッドを使用したシーケンス図の作成例
- モデルとして定義されている [クラス] をライフラインとして追加する。
- クラス間のメッセージを追加するときに、[クラス] が提供している [メソッド] の中から呼び出すメソッドを選択する。
ライフラインとして特定の種類のモデルを追加できるようにするには、シーケンス図のビュー定義としてライフラインに対応づけ可能なモデルの種類を設定します。これを ライフラインのマッピング定義 と呼びます。
メッセージ送信先のモデルに合わせてメッセージを選択できるようにするには、シーケンス図のビュー定義としてモデルの種類ごとにメッセージに対応づけ可能なフィールドを設定します。これを メッセージのマッピング定義 と呼びます。
以下では、シーケンス図のビュー定義方法について、次の順で説明します。
- ライフラインに追加できるモデルの種類を設定する
- モデルの種類ごとにメッセージの選択肢を設定する
ライフラインに追加できるモデルの種類を設定する
シーケンス図のライフラインとして特定の種類のモデルを追加できるように、ライフラインのマッピング定義を設定するには、次の手順で行います。
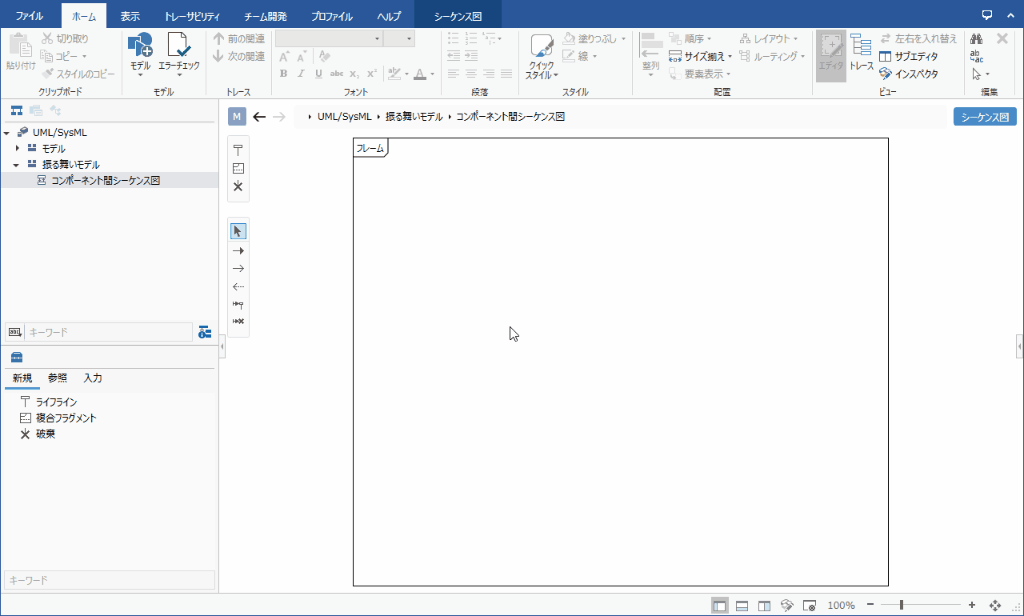
操作手順
- 対象のシーケンス図をエディタに表示します。
- リボンから [シーケンス図] > [マッピング] > [ライフラインの設定] をクリックして、[ライフラインの設定] ダイアログを開きます。
- [マッピング] 一覧の右下にある [+] アイコンをクリックして、[新しいライフラインマッピング] ダイアログを開きます。
- [マッピング対象] プルダウンリストから [クラス] を選択します。
- [データ型] の [...] ボタンを押下して、ライフラインとして追加するモデルの種類(例:コンポーネント)を選択します。
- 必要に応じて [図形] と [型名] を変更して、[OK] ボタンを押下します。
- ライフラインのマッピング定義を設定すると、ツールボックスの [参照] タブにライフラインとして追加可能なモデルが表示されるようになります。
モデルの種類ごとにメッセージの選択肢を設定する
メッセージ送信先のモデルに合わせてメッセージを選択できるように、メッセージのマッピング定義を設定するには、次の手順で行います。
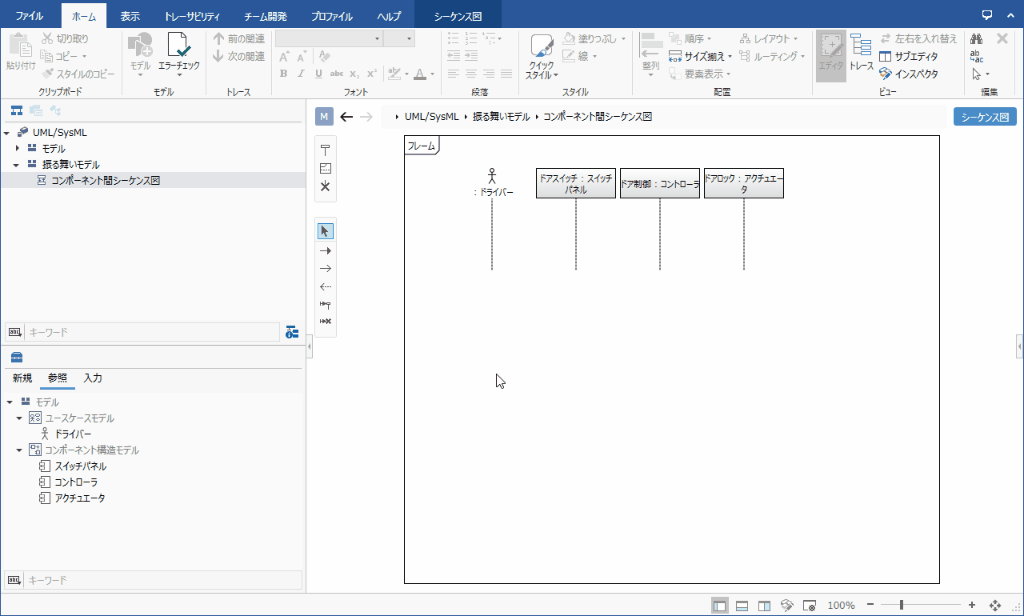
操作手順
- 対象のシーケンス図をエディタに表示します。
- リボンから [シーケンス図] > [マッピング] > [メッセージの設定] をクリックして、[メッセージの設定] ダイアログを開くと、ライフラインに追加可能なモデルの種類が [マッピング] に一覧表示されます。
- [メッセージを関連付ける対象フィールド] のセルにポインタを移動して、[+] アイコンをクリックすると、[メッセージマッピング定義の設定] ダイアログが開きます。
- [対象フィールド] プルダウンリストから、メッセージと関連付けるフィールドを選択します。
- [タイトル] プルダウンリストから、メッセージのラベルとして表示するフィールドを選択します。
- 必要に応じて [パラメータ]、[戻り値型] を選択して、[OK] ボタンを押下します。
- 複数のフィールドを関連付ける場合は、3から6の手順を繰り返します。
- メッセージのマッピング定義を設定すると、メッセージを追加時に選択肢が表示されるようになります。
note
- メッセージのマッピング定義を設定する前に、ライフラインのマッピング定義で追加可能なモデルの種類を設定しておく必要があります。