フォームのビュー定義
概要
Next Design では、フォームにモデルのフィールドを配置することで、従来の設計文書のようにモデルの詳細を閲覧・編集するビューを定義できます。
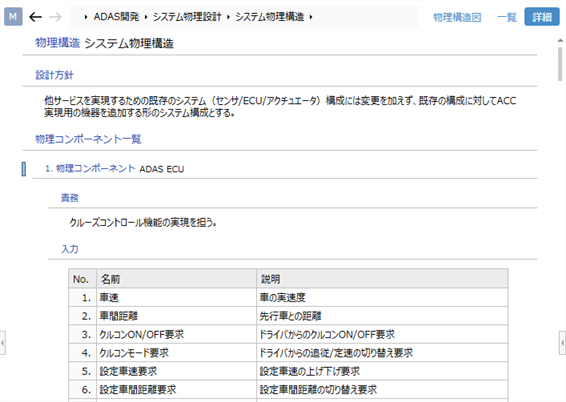
1つのフォームに閲覧・編集するすべてのフィールドを配置することもできれば、目的に応じて複数のフォームを定義して必要なフィールドだけを配置することもできます。
フォームには、値を保持するフィールドだけでなく、関連するモデルを保持するフィールド(以下、関連フィールドと記します)も配置できます。 フォームに配置した関連フィールドは連番付きのリスト形式もしくはグリッド形式で閲覧・編集できます。
1つのフォームに多くのフィールドを配置するときは、複数のフィールドをグループ化することで、意味的なまとまりを表現したり、グループごとに折り畳めるようにしたりできます。
以下では、フォーム形式のビュー定義方法について、次の順で説明します。
- 既存フィールドを配置する
- 関連モデルをリスト形式で配置する
- 関連モデルをグリッド形式で配置する
- 関連モデルの表示形式を変更する
- フィールドの順序を変更する
- 配置されているフィールドを非表示にする
- フィールドをグループ化する
既存フィールドを配置する
既存フィールドを配置する
エンティティに定義されている既存のフィールドをフォームに配置するには、次の手順で行います。
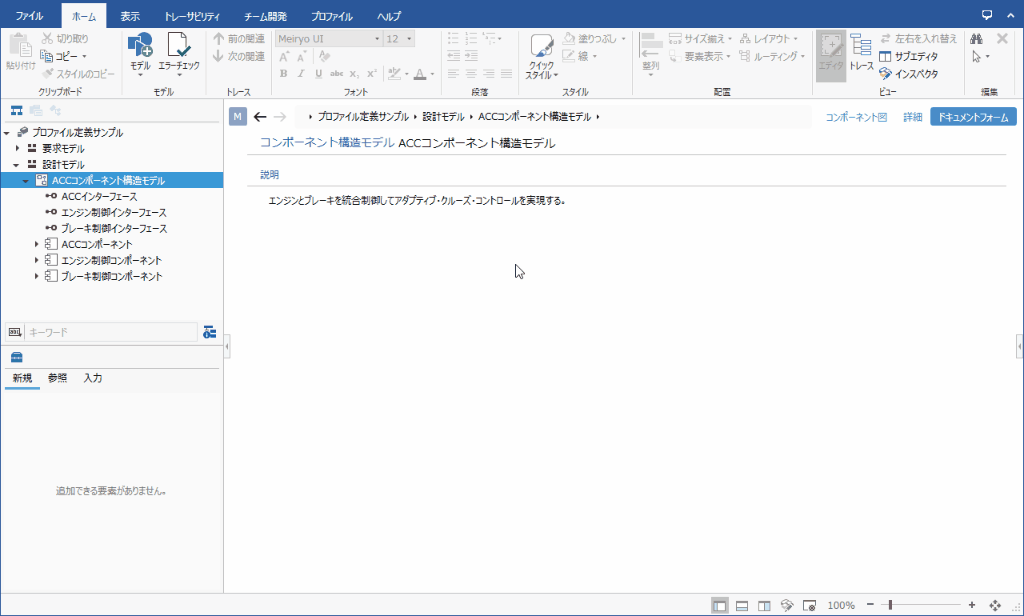
操作手順
- フィールドの配置位置を指定するために、フォームに配置済みのフィールドをクリックして選択します。
- 次のいずれかの操作で [新しいコントロール] ダイアログを開きます。
- リボンから [フォーム] > [フォーム] > [既存のフィールド] をクリックします。
- コンテキストメニューから [既存フィールドを追加] をクリックします。
- [新しいコントロール] ダイアログで、[フィールド] の選択肢から配置するフィールドを選択します。
- 続けて、[フォーム要素] の選択肢から編集時の UI 形式を選択します。
- ダイアログの [OK] ボタンを押下すると、選択したフィールドがフォームに配置され、フィールドの名前がタイトルとして表示されます。
フォームにフィールドがひとつも配置されていない場合は、次の手順で行います。
その他の操作手順
- フォーム先頭のモデル名をクリックして選択します。
- リボンの [プロファイル] > [フォーム] > [既存のフィールド] をクリックして [新しいコントロール] ダイアログを開きます。
- 先の操作手順と同様に、フィールドを選択して配置します。
配置したフィールドの表示形式を変更する
フォームに配置したフィールドのタイトル表示方向を左に変更して、フォームをコンパクトにするには、次の手順で行います。
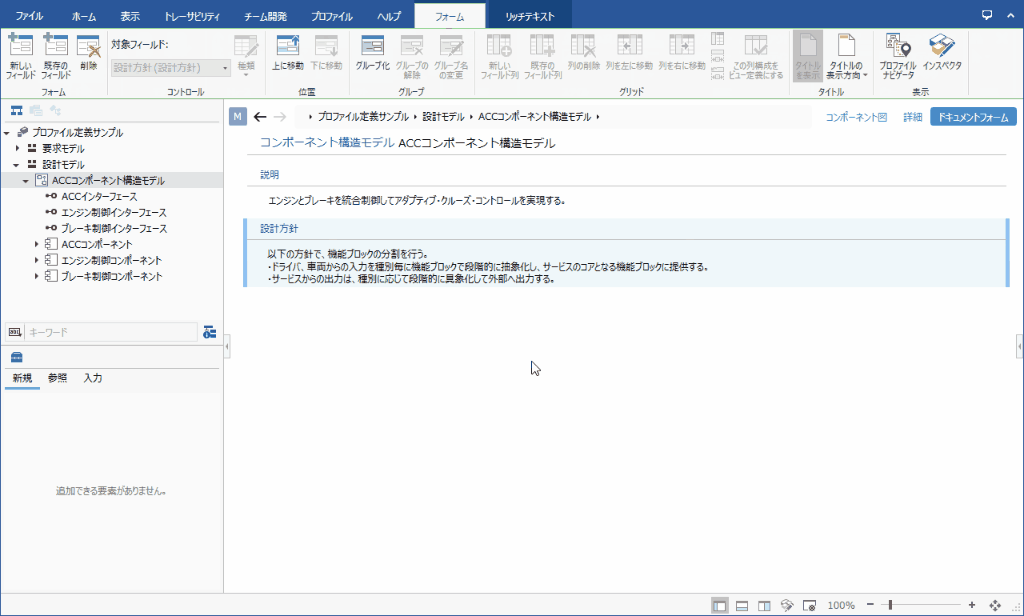
操作手順
- タイトルの表示方向を変更するには、次のいずれかの操作を行います。
- リボンから [フォーム] > [タイトル] > [タイトルの表示方向] をクリックして [左] を選択します。
- インスペクタの [フォーム要素] タブで、[タイトル] > [タイトルの表示方向] から [左] を選択します。
フォームに配置したフィールドをタイトルと値の2列構成の表形式に変更するには、次の手順で行います。
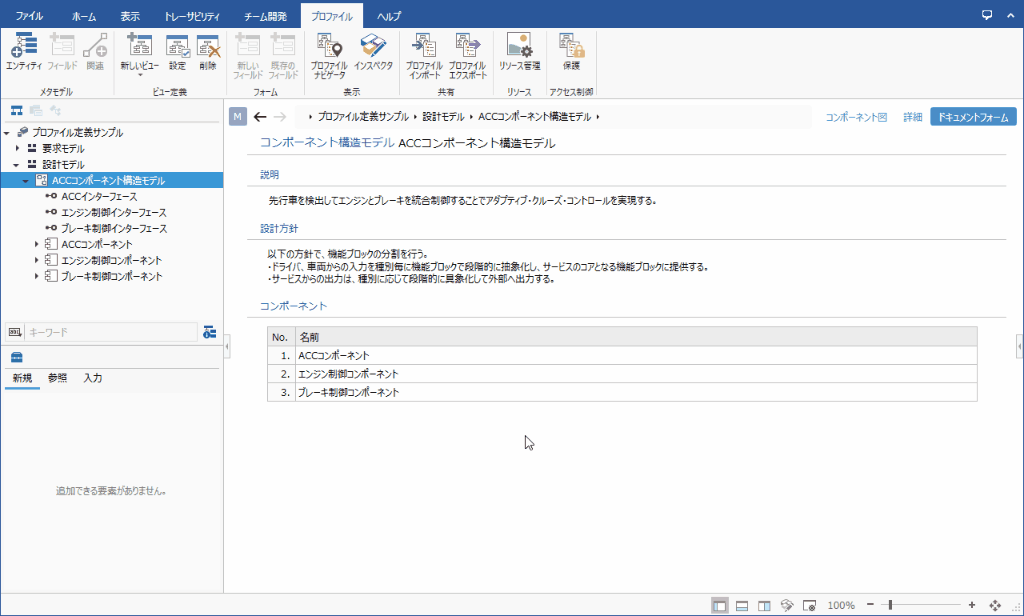
操作手順
- 先の手順の通り、タイトル表示方向を左に変更します。
- インスペクタの [フォーム要素] タブで、[タイトル] > [タイトルの表示方向] > [要素を線で囲む] チェックボックスをチェックします。
関連モデルをリスト形式で配置する
関連モデルをリスト形式で配置する
エンティティに関連するモデルを連番付きのリスト形式でフォームに配置するには、次の手順で行います。
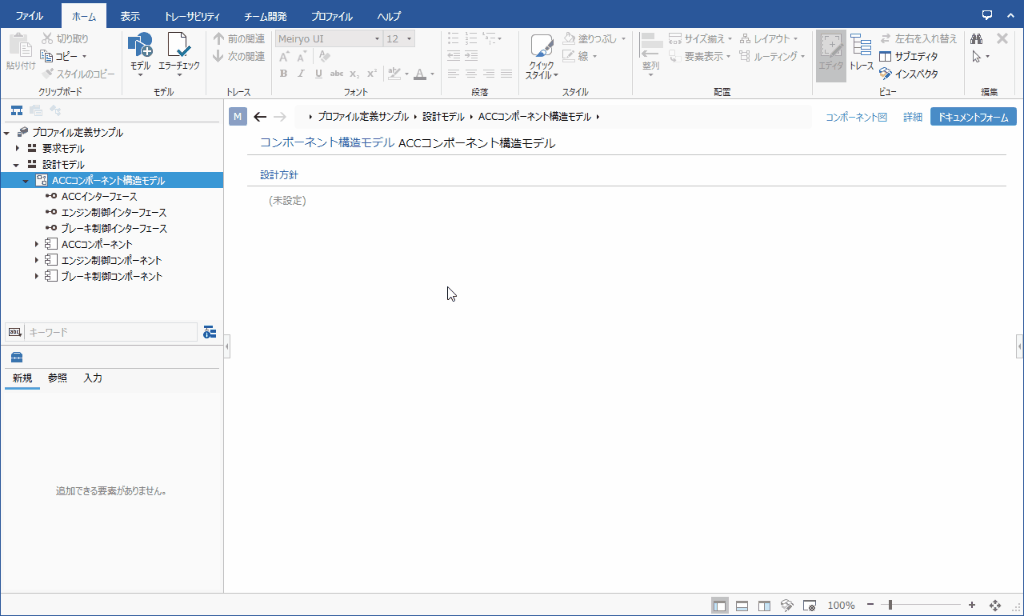
操作手順
- 「既存フィールドを配置する」と同様に、関連モデルの配置位置を指定するために、フォームに配置済みのフィールドをクリックして選択します。
- 次のいずれかの操作で [新しいコントロール] ダイアログを開きます。
- リボンから [フォーム] > [フォーム] > [既存のフィールド] をクリックします。
- コンテキストメニューから [既存フィールドを追加] をクリックします。
- [新しいコントロール] ダイアログで、[フィールド] の選択肢から関連モデルを保持しているフィールドを選択します。
- 続けて、[フォーム要素] の選択肢から [リスト] を選択します。
- ダイアログの [OK] ボタンを押下すると、選択したフィールドの名前がタイトルとして表示され、その配下に関連モデルが連番付きで配置されます。
関連モデルの既存フィールドを配置する
リスト形式で表示されている関連モデルごとに、その関連モデルに定義されている既存のフィールドを追加で配置するには、前述の「既存フィールドを配置する」と同様に、次の手順で行います。
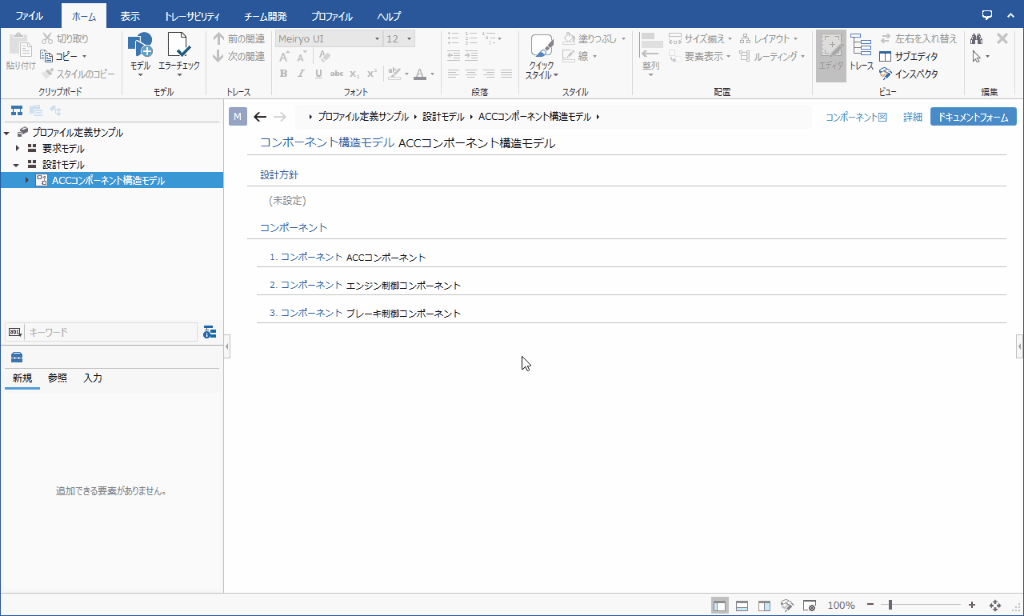
操作手順
- フィールドを配置しようとする関連モデル、もしくは、表示されている関連モデルのフィールドをクリックして配置位置を指定します。
- 次のいずれかの操作で [新しいコントロール] ダイアログを開きます。
- リボンから [フォーム] > [フォーム] > [既存のフィールド] をクリックします。
- コンテキストメニューから [既存フィールドを追加] をクリックします。
- 以降、「既存フィールドを配置する」と同じ操作手順によって、関連モデルの既存フィールドがフォームに配置されます。
関連モデルを階層的に配置する
リスト形式で表示されている関連モデルから、さらにモデル間の関連をたどって関連モデルを階層的に配置するには、前述の「関連モデルをフォームに配置する」と同様に、次の手順で行います。
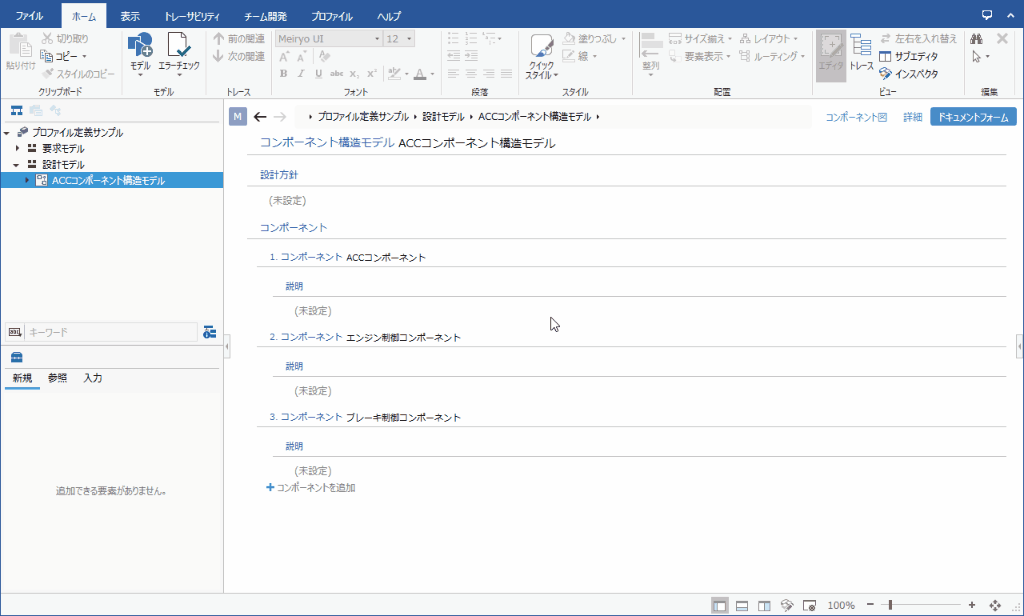
操作手順
- 配置位置を指定するために、フォームに配置済みの関連モデル、もしくは、そのフィールドをクリックして選択します。
- 次のいずれかの操作で [新しいコントロール] ダイアログを開きます。
- リボンから [フォーム] > [フォーム] > [既存のフィールド] をクリックします。
- コンテキストメニューから [既存フィールドを追加] をクリックします。
- 以降、「関連モデルをフォームに配置する」と同じ操作手順によって、フォームに配置済みの関連モデルと関連しているモデルが関連モデルの配下に連番付きで配置されます。
関連モデルをグリッド形式で配置する
関連モデルをグリッド形式で配置する
エンティティに関連するモデルをグリッド形式でフォームに配置するには、次の手順で行います。
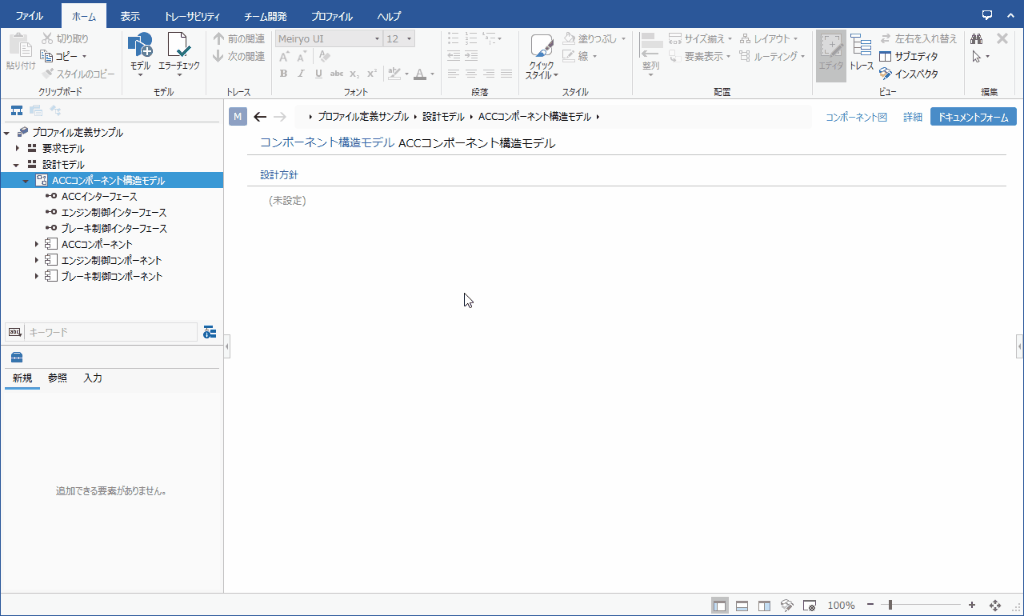
操作手順
- 「関連モデルをリスト形式で配置する」と同様に、関連モデルの配置位置を指定するために、フォームに配置済みのフィールドをクリックして選択します。
- 次のいずれかの操作で [新しいコントロール] ダイアログを開きます。
- リボンから [フォーム] > [フォーム] > [既存のフィールド] をクリックします。
- コンテキストメニューから [既存フィールドを追加] をクリックします。
- [新しいコントロール] ダイアログで、[フィールド] の選択肢から関連モデルを保持しているフィールドを選択します。
- 続けて、[フォーム要素] の選択肢から [グリッド] を選択します。
- ダイアログの [OK] ボタンを押下すると、選択したフィールドの名前がタイトルとして表示され、その配下に関連モデルがグリッド形式で配置されます。
グリッドの表示列を変更する
フォームに配置されたグリッドの表示列を変更するには、次の手順で行います。
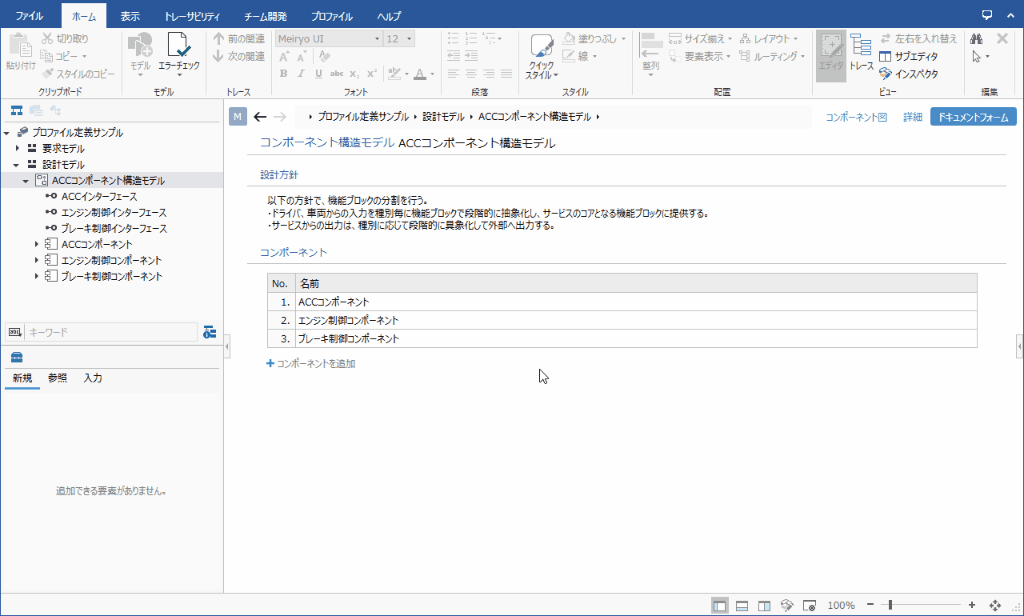
操作手順
- 次のいずれかの操作で [新しい列の追加] ダイアログを開きます。
- グリッド上のいずれかのセルを選択して、リボンから [フォーム] > [グリッド] > [既存のフィールド列] をクリックします。
- グリッドの見出し行を右クリックして、コンテキストメニューから [既存のフィールドで列を追加] をクリックします。
- [新しい列の追加] ダイアログで、[フィールド] の選択肢から列として追加するフィールドを選択して、[フォーム要素] の選択肢から編集時の UI 形式を選択します。
- ダイアログの [OK] ボタンを押下すると、選択したフィールドがグリッド列の右端に追加されます。
- グリッド列の順序を変更するには、次のいずれかの操作を行います。
- 移動したい列のいずれかのセルを選択して、リボンから [フォーム] > [グリッド] > [列を左に移動]、[列を右に移動] をクリックします。
- グリッドの列見出しをドラッグ&ドロップして列位置を移動させます。
- グリッドから列を削除して非表示にするには、次のいずれかの操作を行います。
- 削除したい列のいずれかのセルを選択して、リボンから [フォーム] > [グリッド] > [列の削除] をクリックします。
- グリッドの列見出しを右クリックして、コンテキストメニューから [削除] をクリックします。
note
- グリッドの列構成を変更するには、関連モデルが1つ以上存在している必要があります。
- 関連モデルが空の場合は仮のモデルを追加してから列構成を変更してください。
既定の列幅を変更する
フォームに配置されたグリッドの列ごとに列幅の既定値を変更したり、一時的に変更した列幅を既定値に戻したりするには、次の手順で行います。
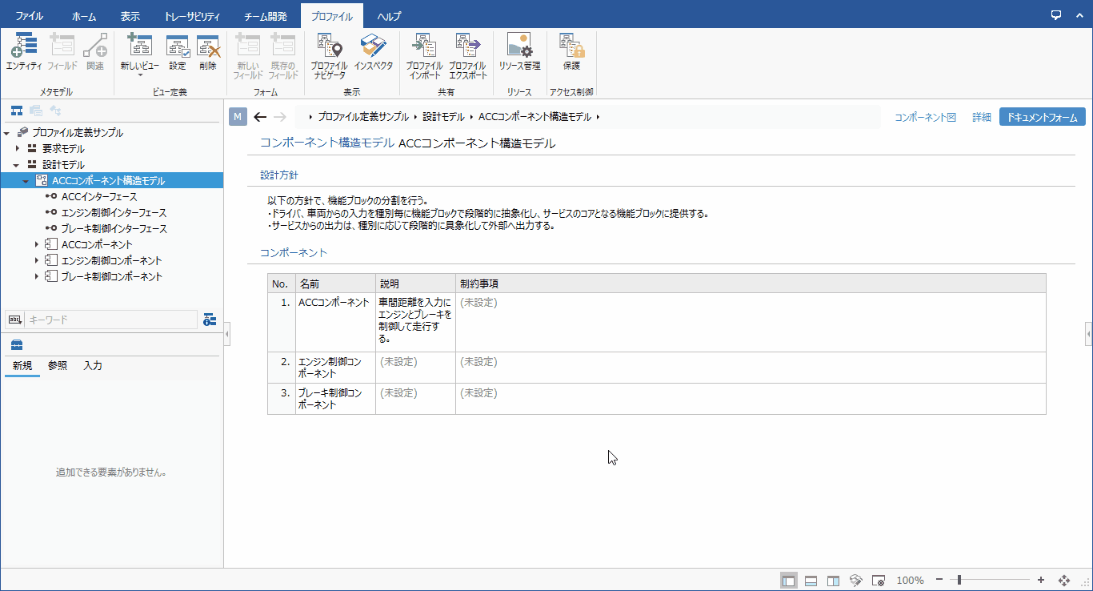
操作手順
- 列幅の既定値を変更したいグリッド列のいずれかのセルを選択します。
- グリッド列の見出しの境界をドラッグ&ドロップして列幅を調整して、リボンから [フォーム] > [グリッド] > [既定の列幅に設定] をクリックします。
- クリックすると、その列幅がビュー定義に保存され、プロジェクトを開きなおしたときに既定の列幅で表示されます。
- 列幅を一時的に変更した後に既定の列幅に戻すには、列幅を戻したいグリッド列のいずれかのセルを選択して、リボンから [フォーム] > [グリッド] > [列幅をリセット] をクリックします。
note
- グリッドの右端の列はエディタビューの横幅に応じて伸縮するため、列幅の既定値を変更できません。
関連モデルの表示形式を変更する
関連モデルの表示形式を変更する
フォームに配置されている関連モデルの表示形式を変更するには、次の手順で行います。
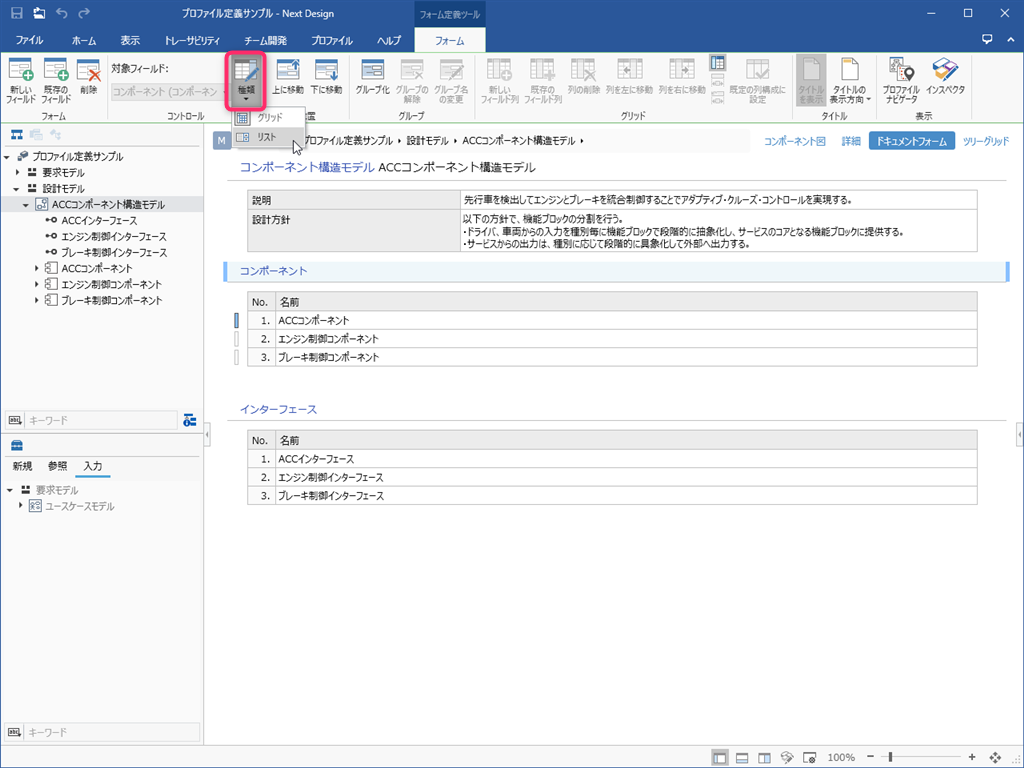
操作手順
- 表示形式を変更したい関連モデルをクリックして選択します。
- リボンから [フォーム] > [コントロール] > [種類] をクリックして、[グリッド] もしくは [リスト] を選択します。
フィールドの順序を変更する
フィールドの順序を変更する
フォームに配置されているフィールドの順序を変更するには、次の手順で行います。
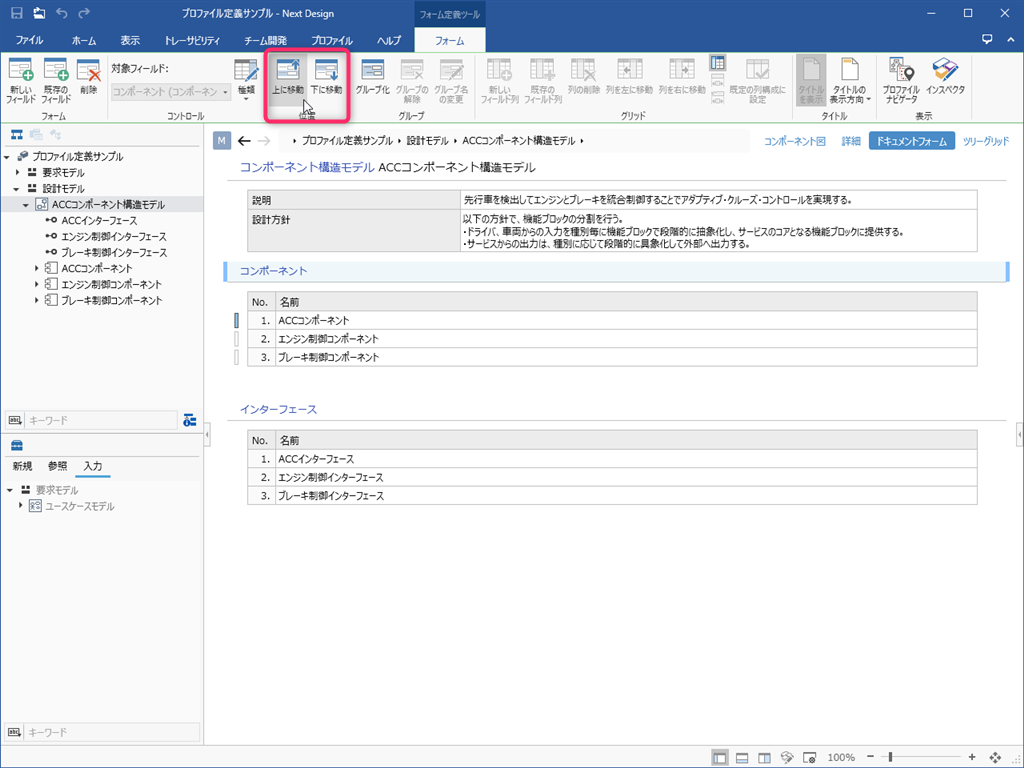
操作手順
- 順序を変更したいフィールドのタイトルをクリックして選択します。
- リボンから [フォーム] > [位置] > [上に移動]、[下に移動] をクリックして順序を入れ替えます。
note
- 連番付きで表示される関連モデルの順序は、モデルを選択してドラッグ&ドロップで順序変更できます。
配置されているフィールドを非表示にする
配置されているフィールドを非表示にする
フォームに配置されているフィールドをフォームから削除して非表示にするには、次の手順で行います。

操作手順
- フォームに配置されているフィールドをクリックして選択します。
- 次のいずれかの操作を行います。
- リボンから [フォーム] > [フォーム] > [削除] をクリックします。
- コンテキストメニューから [このフィールドを非表示] をクリックします。
フィールドをグループ化する
フィールドをグループ化する
フォームに配置されている複数のフィールドにタイトルを付けてグループ化するには、次の手順で行います。
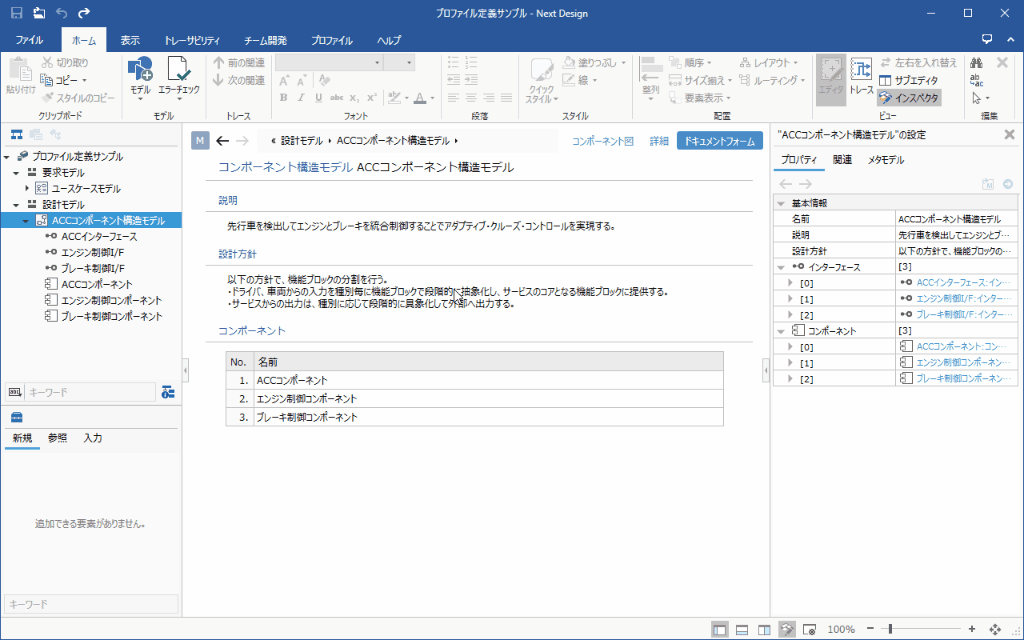
操作手順
- グループ化したい複数のフィールドを ctrl キー を押下しながらクリックして選択します。
- リボンから [フォーム] > [グループ] > [グループ化] をクリックします。
- [グループ化] ダイアログで、[表示名] と [グループ名] を入力して [OK] ボタンを押下します。
- フォームにグループのタイトルが追加され、グループの配下に選択したフィールドが並びます。 グループのタイトルの左端をクリックすると、グループごとに折り畳みや展開ができます。
note
- 複数のフィールドをグループ化するには、それらのフィールドが隣接している必要があります。
- 隣接していない場合は、前述の「フィールドの順序を変更する」に従って、それらのフィールドが隣接するように順序変更してください。