プロファイルに基づきモデルを作成
概要
Next Design ではソフト開発に用いられる様々な表現形式のモデルを直感的に作成できます。
以下では、次の手順でユースケースモデルを作成してみましょう。
- プロジェクトを新規作成
- ユースケースモデルを追加
- アクターとユースケースを作成して説明を編集
作成するモデルのイメージ
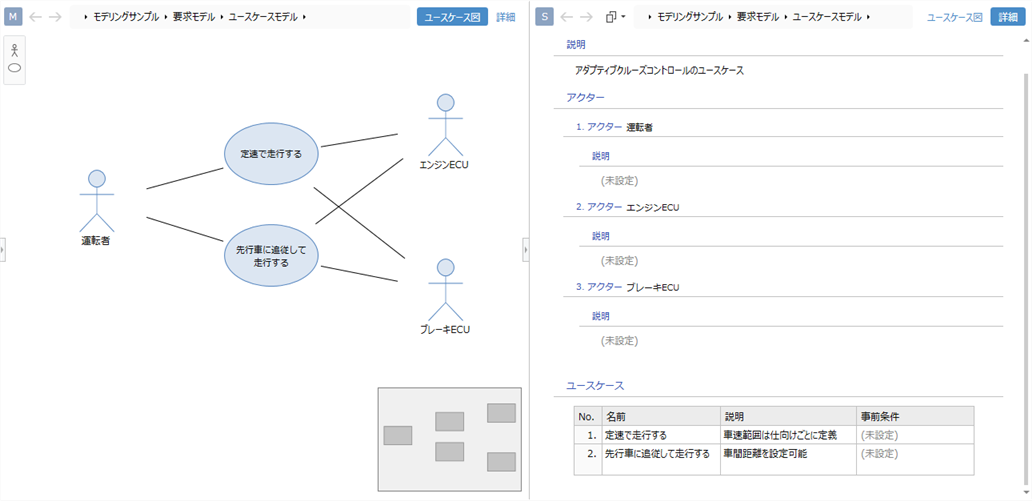
事前準備
画面構成を理解
Next Design のユーザーインタフェースは中央の編集領域を中心に、上部・左側・右側に大きく分かれています。
上部にメニューやコマンドを表示するリボン、 左側にエクスプローラーのようなツリー構造のナビゲータ、 中央部にメインの編集領域、 右側に Next Design の特徴でもあるサブの編集領域があります。
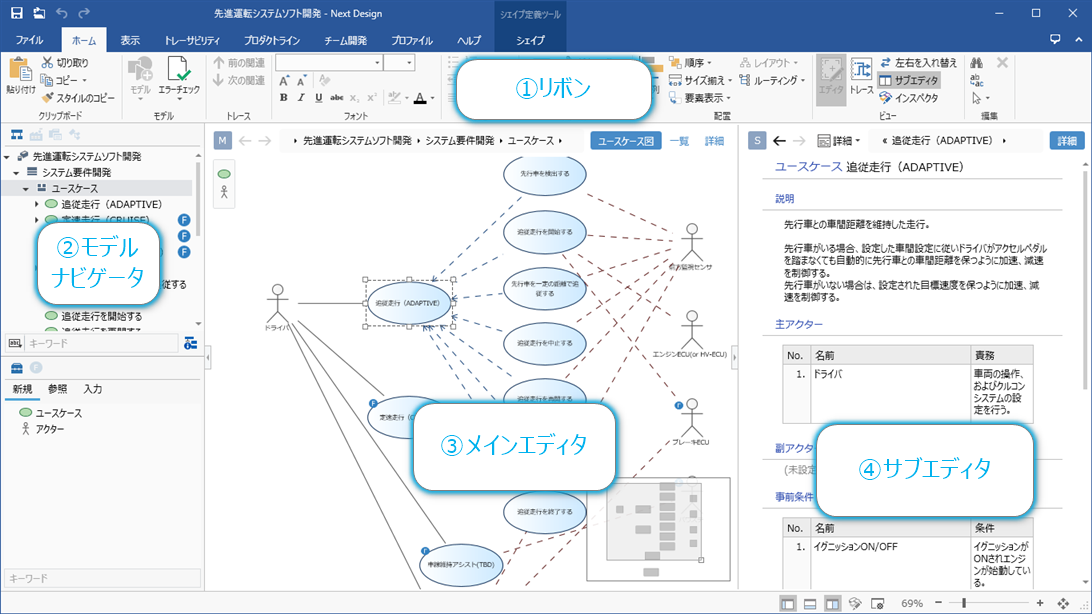
| 領域 | 主な用途 |
|---|---|
| (1) リボン | 編集操作などに使うメニューが表示されます。リボン上部のタブで切り替えられます。 |
| (2) モデルナビゲータ | 編集中のモデル構造がツリー表示されます。上部のセレクタで用途に応じてナビゲータを切り替えられます。 |
| (3) メインエディタ | ナビゲータで選択したモデルを編集できます。右上のボタンでモデルの表示形式を切り替えられます。 |
| (4) サブエディタ | 関連するモデルなどを2画面表示で並べて編集できます。 |
ダウンロード
次のリンクからサンプルプロファイルを含む zip ファイルをダウンロードして展開します。
ダウンロードリンク: quickstart.zip
プロジェクトを新規作成
プロジェクトの新規作成時には、設計対象に応じたプロファイルを指定する必要があります。
ここでは、次のサンプルプロファイルを使ってプロジェクトを新規作成します。
使用するプロファイル: クイックスタート/モデリング/プロファイル定義サンプル.iprof
Next Design を起動して、スタートページから以下の手順でプロジェクトを新規作成します。
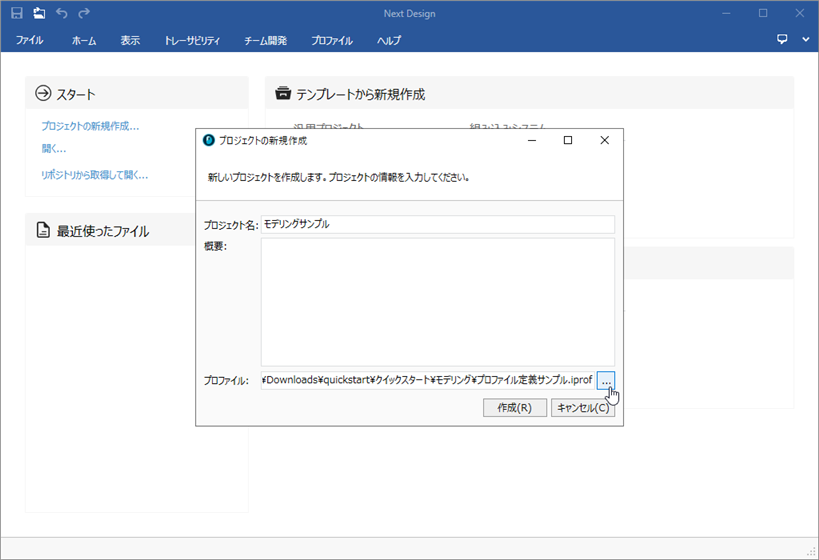
操作手順
- [スタート] > [プロジェクトの新規作成] リンクをクリックして、[プロジェクトの新規作成] ダイアログを表示します。
- [プロジェクト名] を入力し、プロファイルの [...] ボタンをクリックして、使用するプロファイル(.iprof ファイル)を指定します。
- [作成] ボタンを押下すると、プロジェクトが新規作成されます。
ユースケースモデルを追加
Next Design でプロジェクトを新規作成した直後は、モデルナビゲータの先頭にプロジェクトだけが表示されます。 モデル編集をはじめるには、プロジェクトの下に編集対象のモデルを追加する必要があります。
ここでは、新規作成したプロジェクトに対して、次の [ユースケースモデル] を編集対象として追加します。
編集対象のモデル: [モデリングサンプル] > [要求モデル] > [ユースケースモデル]
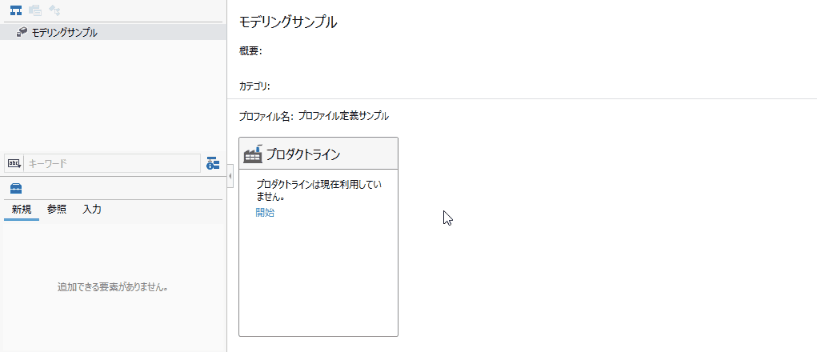
操作手順
- モデルナビゲータの先頭に表示されているプロジェクトを右クリックし、 コンテキストメニューから [モデルの追加] > [要求モデル] をクリックして、 第1レベルのモデルを追加します。
- 追加された [要求モデル] を右クリックし、 コンテキストメニューから [モデルの追加] > [ユースケースモデル] をクリックして、 編集対象のモデルを追加します。
- モデルナビゲータでモデルを追加すると、そのモデルがメインエディタに表示され編集できる状態になります。
アクターとユースケースを作成・編集
Next Design では同じモデルを様々な表現形式で見ながら直接編集できます。
例えば、モデリングをはじめるときは、モデルを図式化したダイアグラム形式でモデル編集することで、モデルの全体構造を把握しながらモデリングできます。 その後、モデルを一覧表や文書で表現するフォーム形式に切り替えることで、モデルの詳細を追記できます。
1. アクターとユースケースを追加
ダイアグラムにモデルの構成要素を追加するには、次の手順で行います。
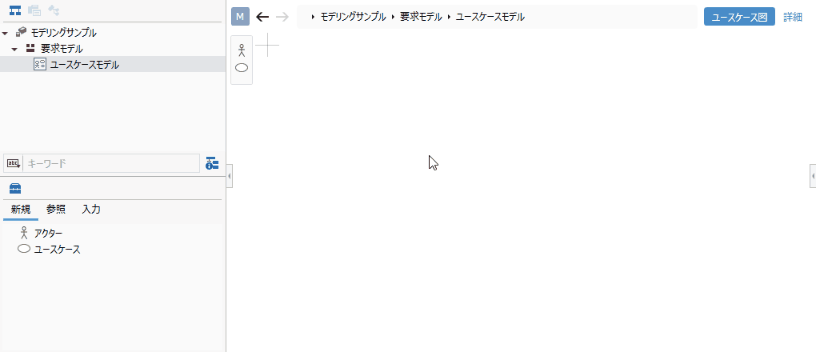
操作手順
- モデルナビゲータの下にあるツールボックスから追加するモデルの種類を選んで、ダイアグラム上にドラッグ&ドロップします。
その他の操作手順
- エディタ編集領域の左端にあるサブツールボックスからもドラッグ&ドロップできます。
操作手順
モデルの名前を入力するときは、次のいずれかの操作を行います。
- モデルが選択された状態からキー入力を開始する
- モデルをダブルクリックする
- モデルを選択して f2 キーを押下する
2. アクターとユースケースを関連付け
ダイアグラムでモデルの構成要素を関連付けるには、次の手順で行います。
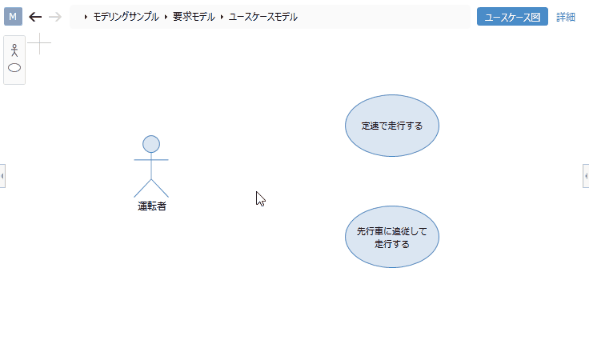
操作手順
- モデルの構成要素上にポインタを移動します。
- 四方向に表示される [▲] アイコンをドラッグして、関連付けたいモデルにドロップします。
- 関連の種類が複数ある場合は、ドロップ後に選択肢がポップアップ表示されますので、クリックして選択します。
注意
- 関連付けが許可されていないモデル間には関連を追加できません。
- 関連付けの可否は、関連付けようとするモデルの種類によって判定されます。
3. アクターとユースケースの詳細を編集
モデルの表現形式を切り替えてモデルの詳細を編集するには、次の手順で行います。
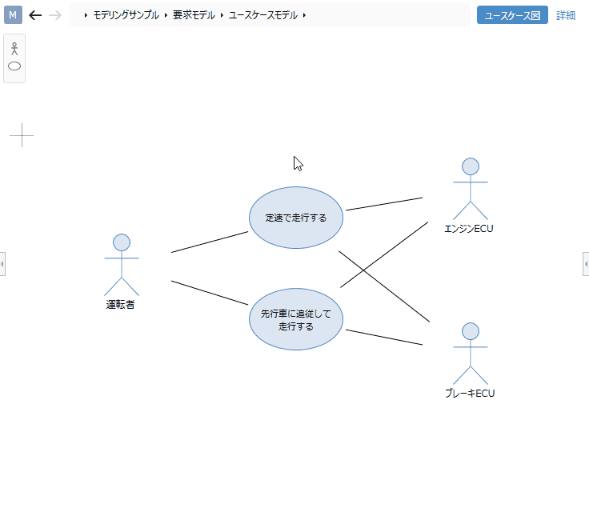
操作手順
- 編集領域の右上に表示されているビューの選択肢をクリックして、ビューを切り替えます。 (上記の例では [ユースケース図]、[詳細] の2つのビュー)
- ビューの選択肢から [詳細] ビューに切り替え、ドキュメントフォーム形式のビューで入力します。
- 説明などのテキストを編集するには、ダイアグラムでの名前入力と同様に、次のいずれかの操作を行います。
- 入力箇所を選択した状態からキー入力を開始する
- 入力箇所をダブルクリックする
- 入力箇所を選択して f2 キーを押下する
- テキストの途中で改行するには、 shift+enter を入力します。
note
- 切り替え可能なビューはエンティティごとに異なります。