構成管理システムとの連携
概要
Next Design では、構成管理システムである Subversion と連携して、構成管理リポジトリに対する一連のファイル操作を、Next Design 上での UI 操作で完結できます。
以下では、構成管理リポジトリと連携した Next Design の操作について、次の順で説明します。
- プロジェクトをリポジトリから取得して開く
- 編集権限を取得して編集を開始する
- 編集権限を解除する
- リポジトリから最新を取得する
- 変更を取り消して元に戻す
- 変更をコミットしてリポジトリを更新する
- コミットログを表示する
- プロジェクトをリポジトリに登録する
- 使用するリポジトリを管理する
note
- Next Design と連携する構成管理リポジトリは、あらかじめ用意してください。
プロジェクトをリポジトリから取得して開く
プロジェクトをリポジトリから取得して開くには、Next Design のスタートページから次の手順で行います。
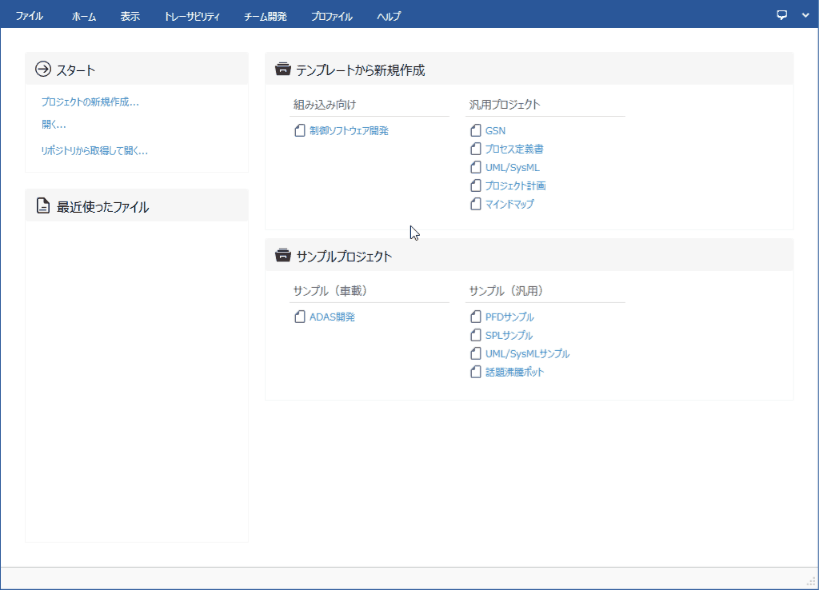
操作手順
- [スタート] > [リポジトリから取得して開く...] をクリックして、[構成管理リポジトリの選択] ダイアログを表示します。
- 次のいずれかの方法でプロジェクトが格納されているリポジトリを選択して [次へ] ボタンを押下します。
- Next Design ではじめて構成管理リポジトリを利用する場合や、プロジェクトが格納されている構成管理リポジトリが未登録の場合は、次の手順でリポジトリを登録します。
(1) [新しい構成管理リポジトリを登録する] を選択して [次へ] ボタンを押下します。
(2) 構成管理リポジトリへの接続情報を入力して、[次へ] ボタンを押下します。 - プロジェクトが格納されている構成管理リポジトリが登録済みの場合は、そのリポジトリを選択して、[次へ] ボタンを押下します。
- Next Design ではじめて構成管理リポジトリを利用する場合や、プロジェクトが格納されている構成管理リポジトリが未登録の場合は、次の手順でリポジトリを登録します。
- 次のいずれかの方法で取得するプロジェクトファイルを選択します。
- [プロジェクトファイルを選択] タブに表示されるプロジェクト一覧から、プロジェクトを選択します。
- [フォルダから選択] タブに切り替えて、表示されるフォルダツリーから、プロジェクトファイル(.iproj)が格納されているフォルダを選択します。
- [取得先] にプロジェクトファイルの取得先フォルダを指定して、[取得して開く] をクリックします。
- プロジェクトファイルの取得に成功すると、そのプロジェクトファイルが開きます。
注意
- 取得先フォルダには、空の新規フォルダを指定してください。
編集権限を取得して編集を開始する
編集権限を取得して編集を開始するには、次の手順で行います。
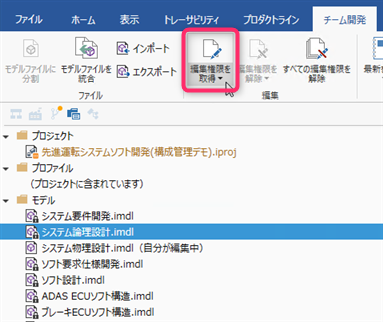
操作手順
- 編集を開始するプロジェクトもしくはモデルファイルを、次のいずれかの方法で選択します。
- プロジェクトナビゲータでファイルを選択します。
- モデルナビゲータでプロジェクトもしくはモデルを選択します。
- 次のいずれかの方法で編集を開始します。
- リボンから [チーム開発] > [編集] > [編集権限を取得] / [選択モデル以下の編集権限を取得] / [すべての編集権限を取得] のいずれかをクリックします。
- コンテキストメニューから [編集権限を取得] をクリックします。
- 編集を開始すると、モデルファイルのアイコンが切り替わり、プロジェクトナビゲータではモデルファイルに [(自分が編集中)] と付記されます。
編集権限を解除する
編集権限を解除するには、次の手順で行います。
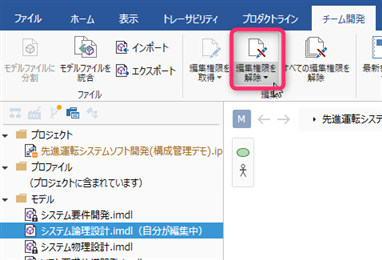
指定したファイルの編集権限を解除する場合
操作手順
- 編集権限を解除するプロジェクトもしくはモデルファイルを、次のいずれかの方法で選択します。
- モデルナビゲータで編集状態のプロジェクトもしくはモデルを選択します。
- プロジェクトナビゲータで編集状態のファイルを選択します。
- 構成管理ナビゲータで編集状態のファイルを選択します。
- 次のいずれかの方法で編集を解除します。
- リボンから [チーム開発] > [編集] > [編集権限を解除] / [選択モデル以下の編集権限を解除] のいずれかをクリックします。
- コンテキストメニューから [編集権限を解除] をクリックします。
すべてのファイルの編集権限を一括解除する場合
操作手順
- リボンから [チーム開発] > [編集] > [すべての編集権限を解除] をクリックします。
注意
- 構成管理ナビゲータから変更をコミットしていない状態で編集権限を解除すると、変更された状態のファイルが残り、リポジトリと不整合の状態となります。
- リポジトリと整合させるには、後述の「変更を取り消して元に戻す」に従って、変更を元に戻してください。
リポジトリから最新を取得する
以前にリポジトリから取得したファイルを最新リビジョンに更新するには、次の手順で行います。
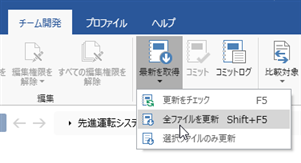
以前に取得した後に更新されたかチェックする場合
操作手順
- リボンから [チーム開発] > [同期] > [最新を取得] 下部の [▼] をクリックして、[更新をチェック] をクリックします。
すべてのファイルを最新リビジョンに更新する場合
操作手順
- 次のいずれかの方法で最新リビジョンに更新します。
- リボンから [チーム開発] > [同期] > [最新を取得] のアイコン部分をクリックします。
- リボンから [チーム開発] > [同期] > [最新を取得] 下部の [▼] をクリックして、[全ファイルを取得] をクリックします。
指定したファイルを最新リビジョンに更新する場合
操作手順
- 最新リビジョンに更新するプロジェクトもしくはモデルファイルを、次のいずれかの方法で選択します。
- モデルナビゲータでプロジェクトもしくはモデルを選択します。
- プロジェクトナビゲータでモデルファイルを選択します。
- 次のいずれかの方法で最新リビジョンに更新します。
- リボンから [チーム開発] > [同期] > [最新を取得] 下部の [▼] をクリックして、[選択ファイルのみ更新] をクリックします。
- コンテキストメニューから [選択ファイルの最新を取得] をクリックします。
note
- 取得してから変更されているファイルは無視され、それ以外のファイルは最新リビジョンに更新されます。
変更を取り消して元に戻す
コミットしていないファイルの変更を取り消して元のリビジョンに戻すには、次の手順で行います。
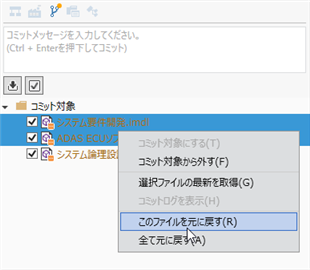
すべてのファイルの変更を元に戻す場合
操作手順
- ナビゲータを構成管理ナビゲータに切り替えます。
- [コミット対象] のコンテキストメニューから [全て元に戻す] をクリックします。
- プロジェクトの再読み込みを確認するダイアログが表示されたら、[はい] ボタンを押下します。
指定したファイルの変更を元に戻す場合
操作手順
- ナビゲータを構成管理ナビゲータに切り替えます。
- 構成管理ナビゲータの [コミット対象] の中から、変更を元に戻すファイルを選択します。
- コンテキストメニューから [このファイルを元に戻す] をクリックします。
- プロジェクトを再度読み込む確認ダイアログが表示されたら、[はい] ボタンを押下します。
注意
- 変更を元に戻したファイルは、編集権限が解除されています。
- 続けて編集する場合は、再度、編集権限を取得して編集を開始してください。
- コミット済みの変更を、Next Design 上で取り消すことはできません。
変更をコミットしてリポジトリを更新する
ファイルに対する変更をコミットしてリポジトリを更新するには、次の手順で行います。
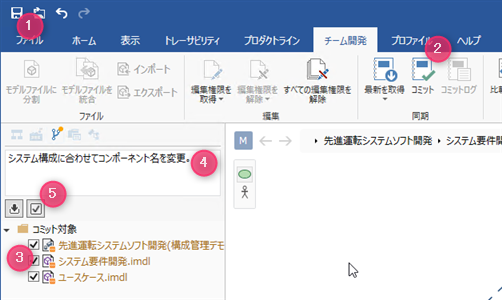
操作手順
- 変更したファイルを保存します。
- 次のいずれかの方法で構成管理ナビゲータに切り替えます。
- リボンから [チーム開発] > [同期] > [コミット] をクリックします。
- ナビゲータ上部のセレクタから [構成管理ナビゲータ] をクリックします。
- [コミット対象] に表示されているファイルを確認します。 デフォルトでは、変更されたすべてのファイルがコミット対象としてチェックされています。一部のファイルをコミット対象から除外する場合はチェックを外します。
- コミットメッセージを入力します。
- コミットメッセージを入力後、入力欄の下にある [コミット] ボタンをクリック、または、 ctrl+enter キーを押下します。
- これにより、リポジトリのファイルが更新されてコミットログが追加されます。
tip
- 変更して保存後にコミットされていないファイルがある場合は、構成管理ナビゲータのアイコンにマークが付きます。
- コミットされていないファイルのアイコンには変更マークが付きます。
tip
- [コミット対象] の下部にある [編集状態を維持する] チェックボックスをチェックしてからコミットすると、各ファイルは編集権限を取得したまま、編集を継続できます。
- デフォルトでは、そのチェックが外されており、コミットと同時に編集権限も解除されます。
注意
- 変更したファイルを保存するまで [コミット対象] には表示されません。
- 保存してからコミット操作を行ってください。
コミットログを表示する
ファイルに対するコミットログを表示するには、次の手順で行います。
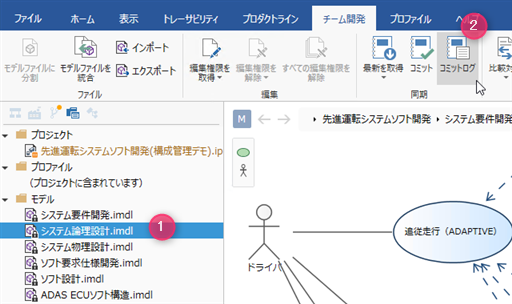
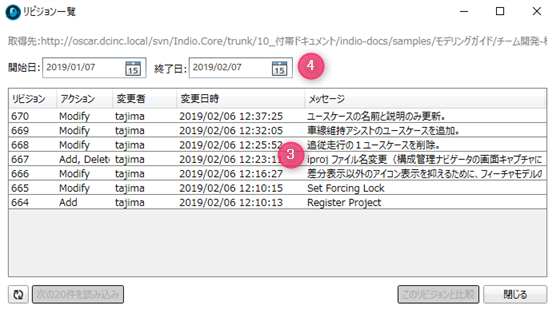
操作手順
- コミットログを表示するプロジェクトもしくはモデルファイルを、次のいずれかの方法で選択します。
- プロジェクトナビゲータでファイルを選択します。
- モデルナビゲータでプロジェクトもしくはモデルを選択します。
- 構成管理ナビゲータでファイルを選択します。
- 次のいずれかの方法でコミットログを表示します。
- リボンから [チーム開発] > [同期] > [コミットログ] をクリックします。
- コンテキストメニューから [コミットログを表示] をクリックします。
- [リビジョン一覧] ダイアログが表示され、リビジョンごとのコミットログが一覧表示されます。
- コミットログの一覧は開始日と終了日を指定して絞り込みできます。
プロジェクトをリポジトリに登録する
リポジトリに未登録のプロジェクトをリポジトリに新規登録するには、次の手順で行います。
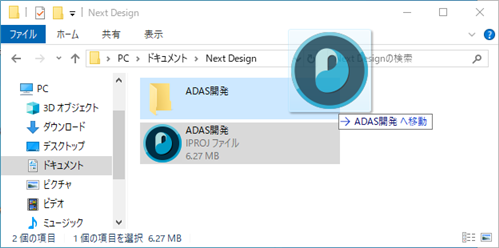
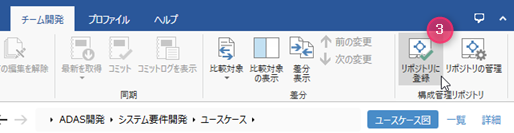
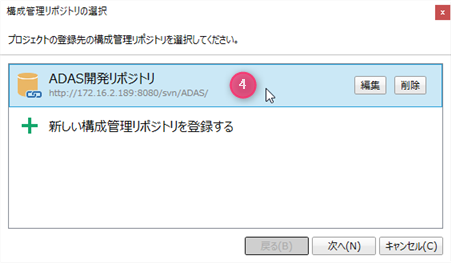
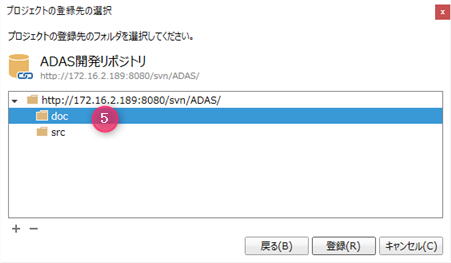
操作手順
- リポジトリに追加されるフォルダと同じ名前のフォルダを作成して、プロジェクトファイルほか一式を移動します。
- プロジェクトファイルを Next Design で開きます。
- リボンから [チーム開発] > [構成管理リポジトリ] > [リポジトリに登録] をクリックします。
- 次のいずれかの方法でプロジェクトの格納先リポジトリを選択して [次へ] ボタンを押下します。
- Next Design ではじめて構成管理リポジトリを利用する場合や、格納先リポジトリが未登録の場合は、次の手順でリポジトリを登録します。
- [新しい構成管理リポジトリを登録する] を選択して [次へ] ボタンを押下します。
- 構成管理リポジトリへの接続情報を入力して、[次へ] ボタンを押下します。
- 格納先リポジトリが登録済みの場合は、そのリポジトリを選択して、[次へ] ボタンを押下します。
- Next Design ではじめて構成管理リポジトリを利用する場合や、格納先リポジトリが未登録の場合は、次の手順でリポジトリを登録します。
- プロジェクトフォルダの格納先フォルダを選択し、[登録] をクリックします。
- リポジトリ登録に成功すると、ナビゲータの選択肢として構成管理ナビゲータが選択できるようになります。
注意
- リポジトリへの登録は、必ず Next Design 上で登録してください。
- Next Design 以外の Subversion クライアントツールを使用してリポジトリに登録した場合、Next Design の構成管理システム連携機能が正しく動作しない場合があります。
- リポジトリ登録した直後は、登録したファイル一式を自分が編集開始している状態になっています。
- リポジトリ登録に続けて編集しない場合は、編集権限を解除してください。
使用するリポジトリを管理する
Next Design に構成管理リポジトリを登録したり、登録済みの接続情報を変更したりするには、次の手順で行います。
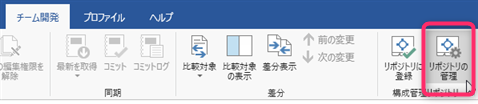
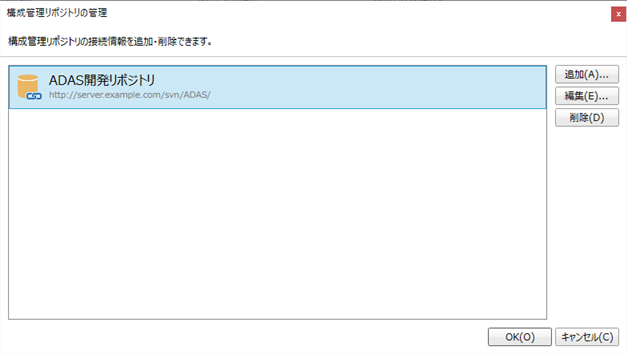
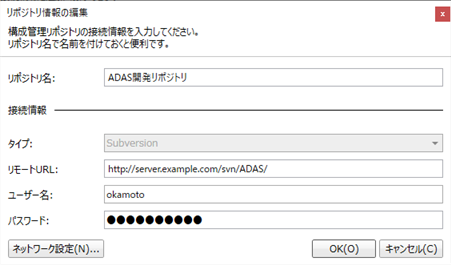
操作手順
- リボンから [チーム開発] > [構成管理リポジトリ] > [リポジトリの管理] をクリックして、[構成管理リポジトリの管理] ダイアログを表示します。
- 新しいリポジトリを登録するには、[追加] ボタンを押下してから、[リポジトリ情報の編集] ダイアログでリポジトリへの接続情報を入力して、[追加] ボタンを押下します。
- 登録済みのリポジトリの接続情報を変更するには、登録済みのリポジトリを選択して [編集] ボタンを押下してから、[リポジトリ情報の編集] ダイアログでリポジトリへの接続情報を編集して、[OK] ボタンを押下します。
- 登録済みのリポジトリを登録削除するには、登録済みのリポジトリを選択して [削除] ボタンを押下して、確認メッセージで [OK] ボタンを押下します。
- 上記変更を確定するには、[構成管理リポジトリの管理] ダイアログで [OK] ボタンを押下します。